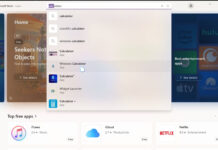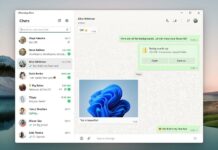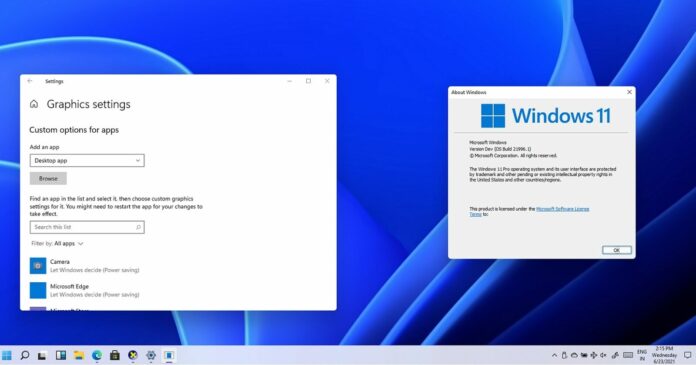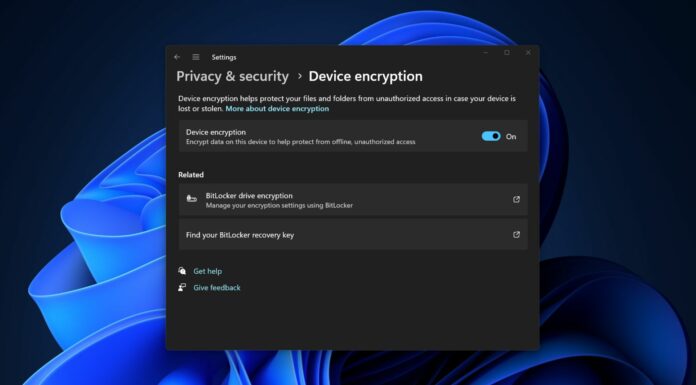Windows 11 is coming later this year and the leaked build apparently includes support for WDDM 3.0 (Windows Display Driver Model).
In our tests, we observed that the leaked build of Windows 11 adds supports for WDDM 3.0 (Windows Display Driver Model), which will be required for an improved GUI experience in WSL. WSL GUI support is 3.0’s key feature that most people will want (it allows the Linux subsystem to manage its own video RAM directly, giving a better performance to apps).
For those unaware, Windows 11 is going to be the first version of Windows to enable support for graphical Linux apps on Windows desktop. First previewed in 2020, the highly anticipated feature dubbed “WSLg” is currently available in the Dev Channel of the Windows Insider program and leaked Windows 11.

Microsoft has been working to improve WSL since its launch in 2016. For Windows Subsystem for Linux, Windows 11’s WDDM 3.0 will also enable support for these two new additions:
- User mode driver compiled for Linux in the WSL package.
- Host driver mounted in Linux
Apart from WSL improvements, no further details are imparted in the leaked build as to exactly what this support involves, but presumably, if you’re planning to install Windows 11 for WDDM 3.0, you’ll also want to grab the new drivers from Nvidia. That’s because Nvidia 471.11 WHQL driver apparently includes support for WDDM 3.0.
New GPU settings in Windows 11
In addition to WDDM 3.0, Windows 11 leaked build also includes new controls for your video cards. For example, Microsoft will now allow power users to bind a particular graphics card to a particular program to get better performance.
Right now, Windows lets you switch between performance and battery efficient modes for GPU, which is useful for 2-in-1s that have an integrated GPU and low-powered external graphics processor.
For power users with multiple high-performance GPUs, you can now bind one of those dedicated GPUs to a particular application for high performance uses cases. This can be done from Settings > System > Display > Graphics settings.
Or you can also configure the feature by visiting Settings > Gaming > Graphics settings.
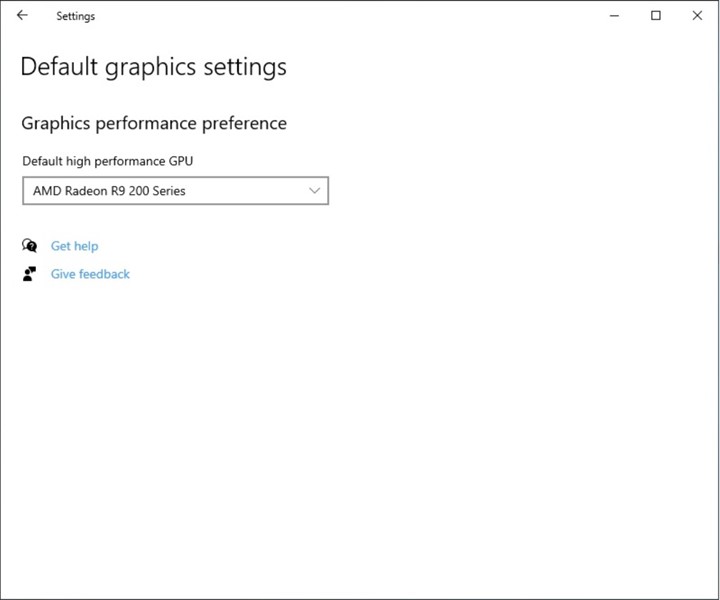
Once selected, apps that ask for a high-performance GPU will automatically use the GPU specified by you on the above page.
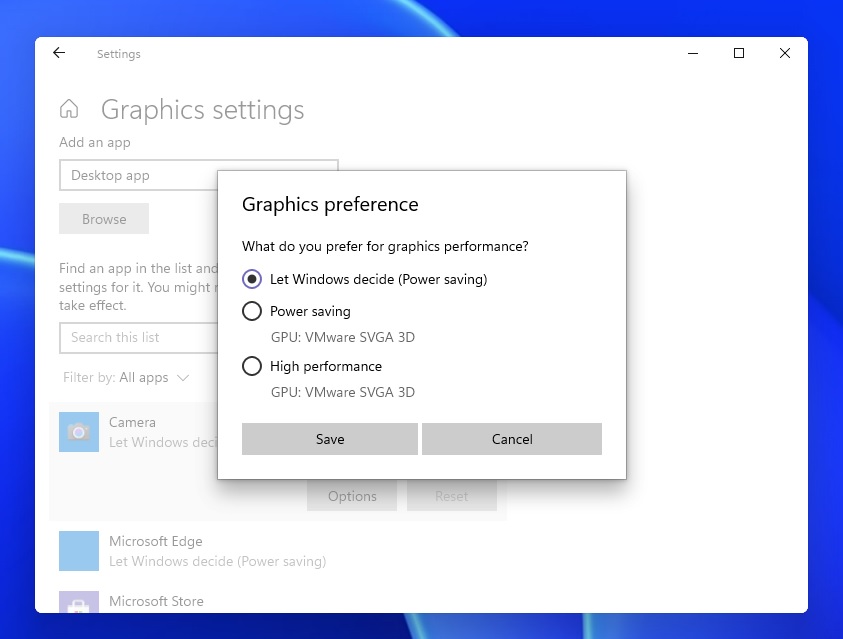
If you want more control, you can also use a new feature called “Specific GPU” to specify GPU for each app.
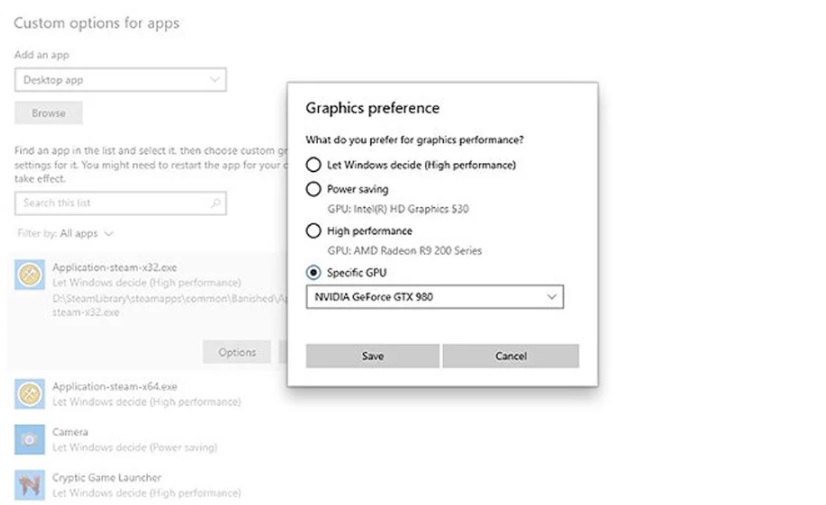
On supported hardware, the “Specific GPU” setting allows users to choose a particular GPU that may perform better in a game or program.
In addition to the new GPU features, the next generation of Windows will also improve multi-monitor setups with support for new controls in the Settings app.