41 de los mejores plugins de WordPress en 2025

WordPress es un sistema de gestión de contenidos muy flexible para la creación de páginas web. Una de las principales razones es la gran variedad de plugins disponibles para añadir más funciones a tu sitio.
Hay miles de plugins gratuitos en el directorio oficial de WordPress, que cubren casi todas las funciones para cualquier tipo de sitio web. También es posible conseguir plugins premium de WordPress en marketplaces de terceros o incluso crear un plugin por tu cuenta.
Hemos probado muchos plugins para reducir las opciones y hemos elaborado una lista de los 41 mejores plugins de WordPress para una gran variedad de usos.
Tabla de Contenidos
Mejores plugins de WordPress – Video
Si tienes poco tiempo, mira este video de la Academia Hostinger para conocer los 7 plugins de WordPress imprescindibles.
41 Mejores plugins de WordPress
Hemos reducido las opciones y elegido el mejor plugin de WordPress para cada funcionalidad. Para decidir cuales son los mejores, hemos tenido en cuenta estos aspectos:
- Características – hemos evaluado cada uno de los plugins para asegurarnos de que las características proporcionadas se ajustan a sus objetivos. También nos aseguramos de que puedan funcionar en cualquier tipo de sitio de WordPress.
- Credibilidad – hemos escogido muchos plugins de WordPress gratuitos disponibles del directorio oficial de plugins de WordPress. En el caso de los plugins premium, hemos comprobado la credibilidad de los desarrolladores para corroborar que son seguros.
- Compatibilidad – el plugin debe ser compatible con versiones recientes de WordPress y PHP. También hemos escogido plugins que fueron actualizados en los últimos tres meses.
Si quieres considerar alternativas, también hemos incluido siete menciones honoríficas al final del artículo.
1. WooCommerce – Mejor plugin de WordPress para comercio electrónico
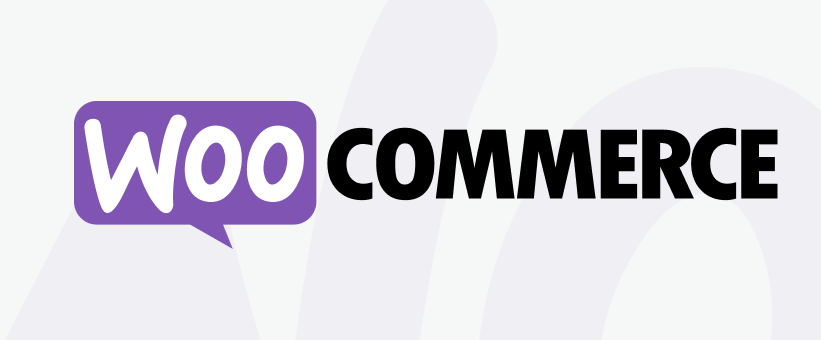
Estadísticas del plugin:
- Instalaciones activas: Más de 5 millones
- Puntuación: 4.5/5
- Características destacadas: panel de control de WooCommerce integrado, asistente de configuración rápida, soporte para múltiples pasarelas de pago
- Recomendado para: crear un sitio web de comercio electrónico
- Precio: gratuito, con complementos opcionales a partir de 6 dólares al mes
WooCommerce es el mejor plugin de comercio electrónico de WordPress. Proporciona la funcionalidad esencial de un eCommerce, como la creación de una tienda, el listado de productos y la gestión de pedidos.
Además, WooCommerce acepta las principales tarjetas de crédito y pagos por transferencia bancaria y se integra perfectamente con 140 pasarelas de pago propias de cada región.
Viene con un asistente de configuración rápida que te guía paso a paso. Todo lo que tienes que hacer es responder a las preguntas, proporcionar detalles sobre tu tienda, y estará listo.
Gestionar una tienda online con WooCommerce es fácil ya que el panel de control está integrado con WordPress. Utiliza la barra lateral del panel de administración para gestionar tus productos, pedidos o informes.
Para crear una bonita tienda con WordPress y WooCommerce, asegúrate de utilizar un tema de WordPress compatible con WooCommerce.
2. HubSpot – Mejor plugin de CRM
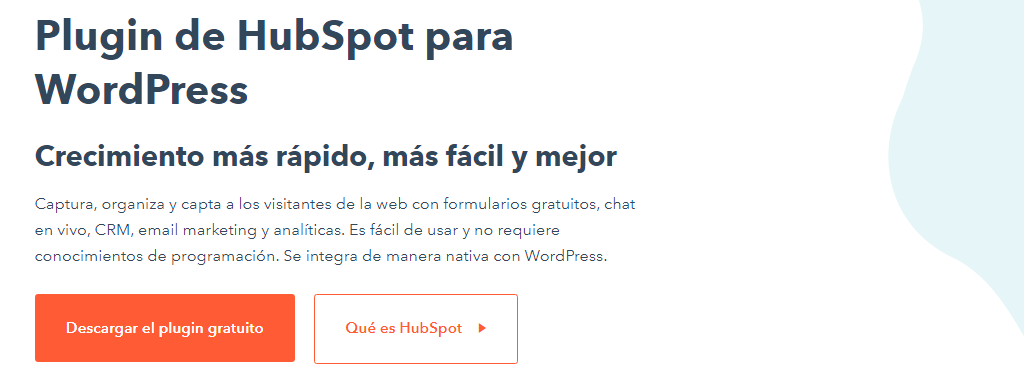
Estadísticas del plugin:
- Instalaciones activas: Más de 200,000
- Puntuación: 4.5/5
- Características destacadas: newsletter por correo electrónico, envío de formularios de contacto, chat en vivo personalizable
- Recomendado para: gestionar clientes y generar contactos
- Precio: freemium (a partir de 45 dólares al mes)
HubSpot es un completo plugin de gestión de relaciones con los clientes (CRM) para WordPress. Incluso su versión gratuita ofrece suficientes características para implementar estrategias de CRM en la mayoría de los sitios web.
Algunas de sus características de CRM incluyen un formulario de contacto, chat en vivo y boletines de correo electrónico. Estas funciones se sincronizan automáticamente con el panel principal de Contactos en el administrador de WordPress.
En este panel, verás la lista completa de contactos con el detalle de los clientes, las últimas actividades, el estado de los clientes potenciales y las conversaciones de chat en vivo.
La función de automatización del correo electrónico de HubSpot hace que el envío de newsletters o la respuesta a los correos electrónicos de los clientes sea más conveniente. Puedes enviar un correo electrónico prediseñado cuando un usuario envía un formulario o habla con los chatbots.
El constructor de correo electrónico visual te permite crear el correo electrónico con facilidad, ofreciendo más de 20 plantillas de correo electrónico.
3. Wordfence – Mejor plugin de WordPress para seguridad
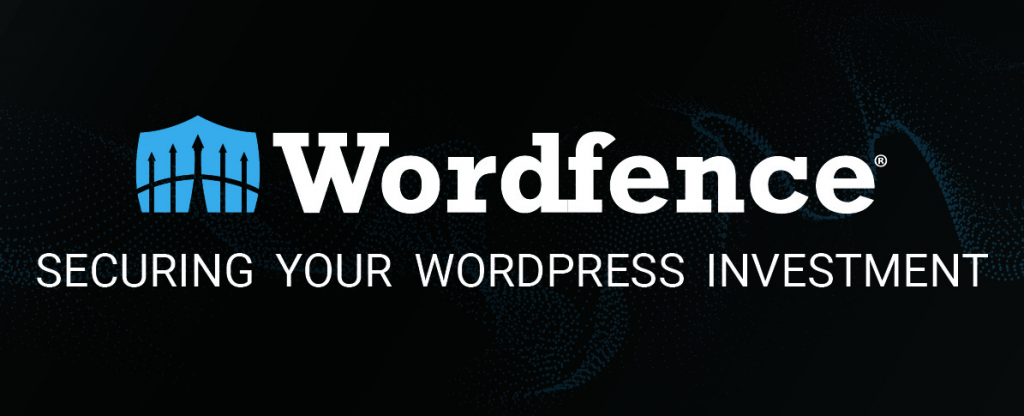
Estadísticas del plugin:
- Instalaciones activas: Más de 4 millones
- Puntuación: 4.5/5
- Características destacadas: autenticación de dos factores (2FA), firewall de aplicaciones web (WAF), escáner de seguridad, comprobación de enlaces rotos
- Recomendado para: asegurar los sitios web de WordPress
- Precio: freemium (a partir de 99 dólares al año por licencia)
Wordfence es el plugin de seguridad de WordPress al que recurren muchos propietarios de sitios web. Cubre aspectos de seguridad fundamentales, como la seguridad de los inicios de sesión, la detección de malware y la prevención del tráfico malicioso.
Una vez instalado el plugin, el panel de control de Wordfence mostrará diferentes datos relativos a la seguridad del sitio, como un resumen del firewall, los ataques bloqueados y los análisis de problemas de seguridad.
La función de seguridad de inicio de sesión te permite configurar la autenticación de dos factores para la página de administración de WordPress. Todo lo que tienes que hacer es escanear el código QR proporcionado mediante una aplicación de autenticación en tu dispositivo móvil e introducir el código de verificación.
El escáner de malware comprueba si hay malware en los archivos de los temas y plugins de WordPress. También detecta vulnerabilidades de seguridad como posibles puertas traseras, inyección de código y redireccionamientos maliciosos. La comprobación de enlaces rotos del plugin te ayuda a encontrar URLs malas en tu sitio web.
El firewall de aplicaciones web (WAF) de Wordfence protege tu sitio web del tráfico malicioso. La función de límite de inicio de sesión bloqueará las direcciones IP que no logren iniciar sesión después de un número específico de intentos, evitando así los ataques de fuerza bruta.
Después de instalar el plugin, el firewall se ejecutará en el modo de aprendizaje para que puedas probar todas sus características y evitar falsos positivos, protegiendo tu sitio con mayor eficacia.
4. Yoast SEO – Mejor plugin de WordPress para SEO

Estadísticas del plugin:
- Instalaciones activas: Más de 5 millones
- Puntuación: 5/5
- Características destacadas: editor de extractos, generador de mapas del sitio, sugerencias de SEO en la página, módulo de preguntas frecuentes
- Recomendado para: optimizar las páginas y entradas para los motores de búsqueda
- Precio: freemium (a partir de 99 dólares al año)
Yoast SEO es un plugin de WordPress para SEO que ofrece herramientas esenciales de posicionamiento web. Su editor de extractos te permite añadir una palabra clave, un meta título y una meta descripción a tus publicaciones y previsualizar cómo se verán en los resultados de búsqueda.
Las sugerencias de SEO en la página ayudan a optimizar tu contenido mejorando el uso de palabras clave, el meta título y el texto alternativo. Yoast SEO también sugerirá enlaces internos para optimizar la estructura del sitio.
Otra característica notable es la sección de preguntas frecuentes que te permite incluirla en las entradas para ayudar a mejorar el posicionamiento en los motores de búsqueda.
Por último, el generador de mapas de sitio XML es útil para enviar tu sitio web a los motores de búsqueda mediante Google Search Console y Bing Webmaster Tools.
5. WPForms – Mejor plugin para crear formularios en WordPress
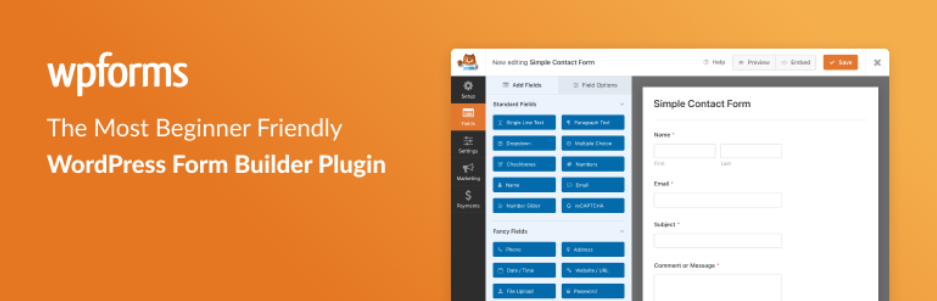
Estadísticas del plugin:
- Instalaciones activas: Más de 5 millones
- Puntuación: 5/5
- Características destacadas: creación de formularios mediante arrastrar y soltar, plantillas de formularios prefabricadas, protección contra el spam, incrustación de códigos cortos
- Recomendado para: crear varios formularios, incluidos los de contacto, de comentarios y de suscripción
- Precio: freemium (a partir de 31 dólares al año)
WPForms es un completo plugin de formularios de contacto. Su editor de formularios con la función de arrastrar y soltar y sus plantillas de inicio prediseñadas te ayudarán a crear cualquier formulario para tu página web en un abrir y cerrar de ojos.
En total, hay 22 plantillas prediseñadas en la versión gratuita del plugin, incluyendo un formulario de contacto, un formulario de registro y un formulario de suscripción de newsletter. También es posible crear un formulario desde cero.
Todos los formularios creados con este plugin son responsive, lo que significa que funcionarán sin problemas en los dispositivos móviles. También vienen con medidas de protección contra el spam hCaptcha y reCAPTCHA.
Integrar cualquier formulario en una página o entrada de WordPress es fácil, ya sea usando el bloque incluido o un shortcode.
6. LiteSpeed Cache – Mejor plugin de WordPress para caché
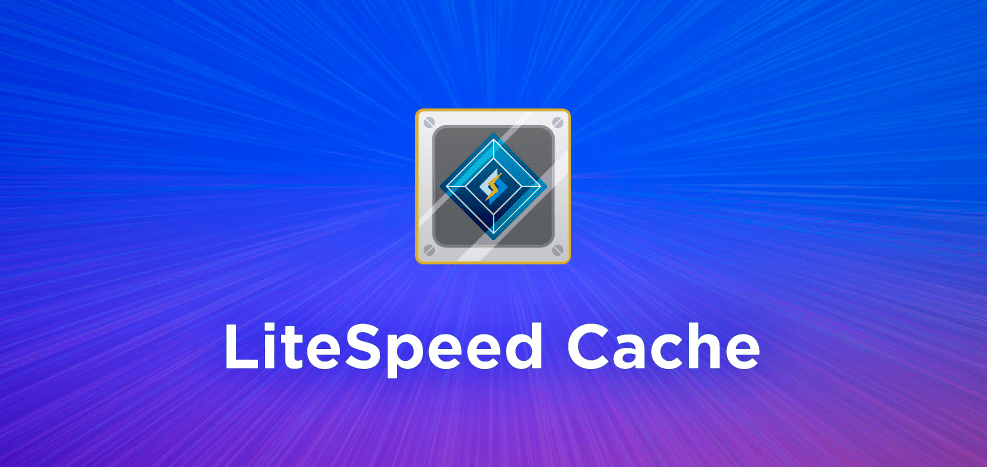
Estadísticas del plugin:
- Instalaciones activas: Más de 100,000
- Puntuación: 4.5/5
- Características destacadas: creación de formularios mediante arrastrar y soltar, plantillas de formularios prefabricadas, protección contra el spam, incrustación de códigos cortos
- Recomendado para: la configuración completa de la caché, servicio CDN, optimización de páginas e imágenes
- Precio: gratis
El almacenamiento en caché de WordPress es esencial para garantizar el máximo rendimiento de un sitio web y LiteSpeed Cache es uno de los plugins de WordPress imprescindibles para ello.
Este plugin gratuito de WordPress es fácil de usar, ya que ofrece una interfaz intuitiva para gestionar la caché del sitio y funciones avanzadas de almacenamiento en caché.
Por ejemplo, hay varios controles de caché para activar o desactivar aspectos específicos del sitio, como los usuarios registrados, los recursos PHP y la página de inicio de sesión. Incluso hay opciones para borrar la caché de URLs específicas.
Además de las herramientas de almacenamiento en caché para acelerar tu sitio web, el plugin viene con una función de optimización para minificar los archivos CSS y Javascript. Su configuración de CDN permite habilitar la CDN de QUIC.cloud en el sitio.
7. MemberPress – Mejor Plugin de Membresía
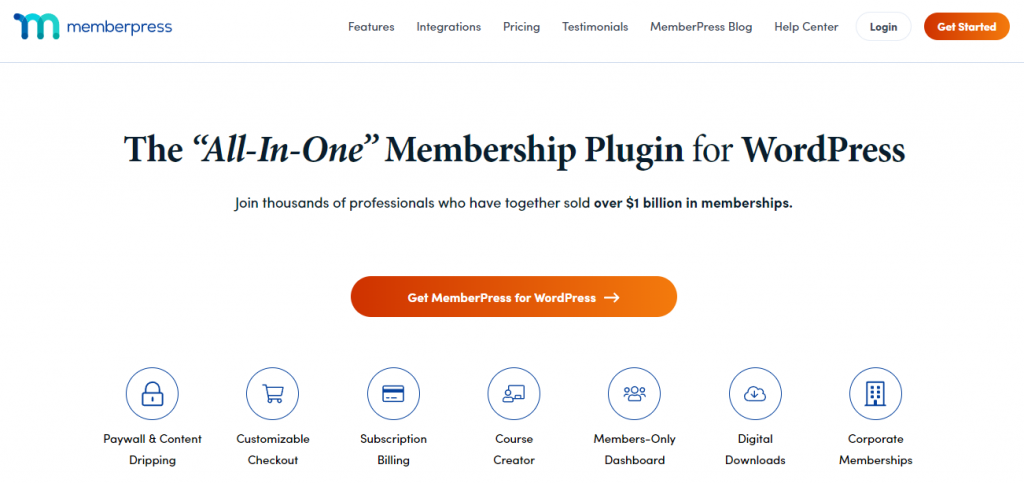
Estadísticas del plugin:
- Descargas: Más de 28,000
- Puntuación: 4.6/5
- Características destacadas: normas de restricción de contenidos, programa de afiliación, sistema de facturación automatizado, configuración sencilla
- Recomendado para: crear un sitio de pago para miembros
- Precio: 179-399 dólares al año
MemberPress es un plugin de membresía premium para generar ingresos a partir de un sitio de membresía de pago mediante la venta de cursos en línea, descargas digitales basadas en la membresía y otros contenidos exclusivos.
Este plugin premium cuenta con un equipo de soporte profesional y es fácil de configurar. También se integra bien con plugins como bbPress para crear un foro protegido por contraseña o Easy Affiliate para un programa de afiliados.
Puedes configurar varios planes para el programa de membresía y la página de precios es totalmente personalizable. La función de restricción de contenido permite limitar el acceso de los miembros a las páginas, publicaciones, archivos y categorías.
El sistema de facturación automatizada facilita la tarea de recordar a los usuarios cuándo se debe renovar su plan. El plugin también revocará o renovará automáticamente la afiliación en función de los pagos realizados.
[COMPRAR]
8. Hostinger Amazon Affiliate – Mejor plugin de afiliados de Amazon en WordPress

Estadísticas del plugin:
- Puntuación: 4.9/5
- Características destacadas: sitio web de Afiliados de Amazon prediseñado, tema premium SEO amigable preinstalado, múltiples vistas de productos
- Recomendado para: simplificar la integración de productos de afiliación de Amazon en sitios de WordPress
- Precio: gratis con el plan de alojamiento web Business de Hostinger y cualquiera de los planes de alojamiento Cloud
Hostinger Amazon Affiliate es un plugin versátil que te permite mostrar productos de Amazon o enlaces de afiliados en las entradas de WordPress mediante una perfecta integración con la API.
Importa automáticamente los precios y las descripciones de los productos, para que puedas centrarte en crear contenido para tu audiencia.
Para vincular tu cuenta de Amazon sólo necesitas la clave API del panel de publicidad de productos de Amazon. Utiliza el bloque de plugins del editor Gutenberg para añadir productos a tu publicación y ganar comisiones cada vez que los visitantes realicen una compra.
Elige entre varias opciones de visualización, como artículos individuales, listas o tablas comparativas, para adaptarlas al diseño de tu entrada. El plugin mantiene actualizadas todas las descripciones y precios de los productos, para que tu sitio muestre siempre los detalles más recientes.

Esta herramienta interna está disponible exclusivamente para los usuarios de Hostinger con planes de alojamiento Business y Cloud. Combinado con el tema premium compatible con SEO durante la incorporación, podrás lanzar tu sitio de afiliado sin problemas.
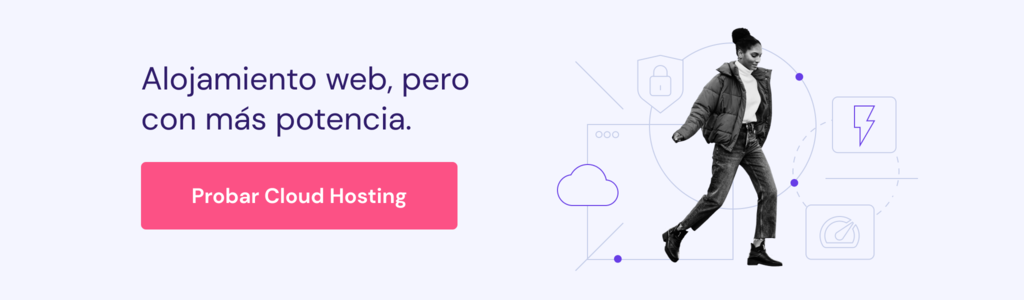
9. UpdraftPlus – Mejor plugin de WordPress para copias de seguridad
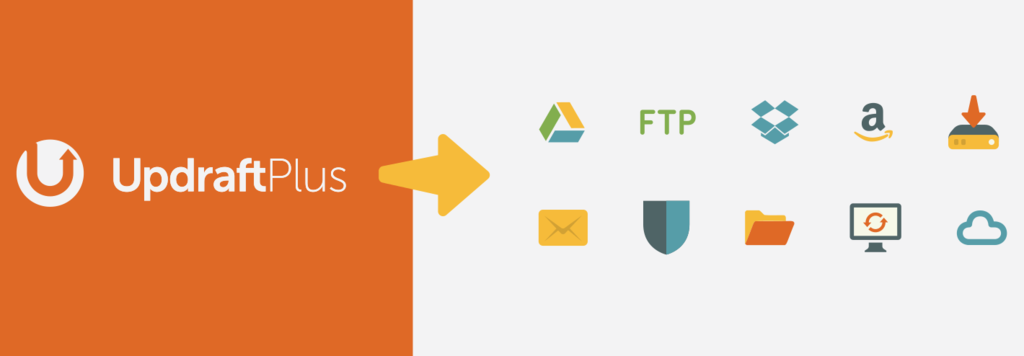
Estadísticas del plugin:
- Instalaciones activas: Más de 3 millones
- Puntuación: 5/5
- Características destacadas: copias de seguridad programadas, integración con el almacenamiento en la nube
- Recomendado para: generar y almacenar copias de seguridad de los datos de la web
- Precio: freemium (a partir de 42 dólares al año)
Hacer una copia de seguridad de un sitio de WordPress es crucial para evitar la pérdida de información en caso de que el sistema se caiga, falle el disco duro o se produzca una brecha de seguridad. UpdraftPlus es uno de los mejores plugins de WordPress para gestionar las copias de seguridad.
Crear una copia de seguridad y restaurar los datos de tu sitio es fácil gracias a la intuitiva interfaz de usuario del plugin. En el panel de configuración se pueden establecer calendarios de copias de seguridad automáticas.
Es posible conectar UpdraftPlus a varias opciones de almacenamiento remoto, incluyendo las basadas en la nube como Dropbox y Google Drive, y soluciones simples de transferencia de datos como el correo electrónico y el FTP.
UpdraftPlus Vault, el almacenamiento remoto del plugin, está disponible en el plan premium. Funciona a la perfección para hacer copias de seguridad y restaurar la información. Otra gran característica premium es la encriptación de la base de datos para garantizar la seguridad de los datos de tu sitio web.
10. Akismet – Mejor plugin de WordPress para la protección contra el spam
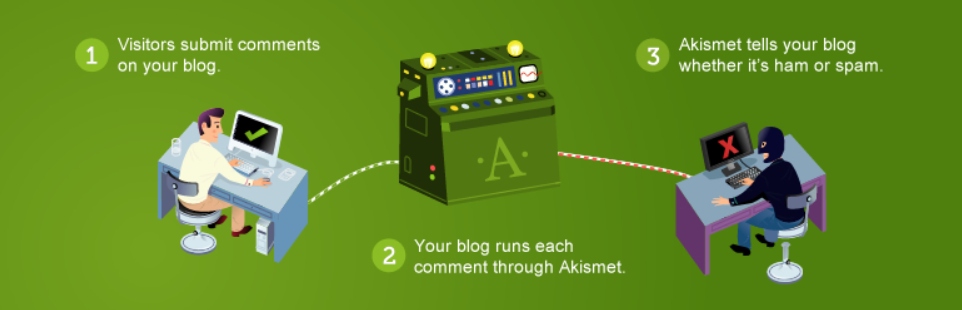
Estadísticas del plugin:
- Instalaciones activas: Más de 5 millones
- Puntuación: 4.5/5
- Características destacadas: datos estadísticos, historial del estado de los comentarios, rechazo de comentarios
- Recomendado para: prevenir comentarios spam
- Precio: freemium (a partir de 8.33 dólares al año)
Akismet es uno de los mejores plugins de WordPress para evitar los comentarios de spam en tus entradas. El plugin filtra los comentarios que pueden ser spam y los envía a una cola para que los evalúes. De esta manera, no tienes que examinar cada post y eliminar dichos comentarios manualmente.
El plugin muestra las URL en el cuerpo del comentario para identificar los enlaces engañosos, ya que estos suelen estar presentes en los comentarios de spam.
Su función de rechazo elimina permanentemente los peores mensajes de spam de inmediato, ahorrando espacio en el disco. También puedes configurar el plugin para que almacene los mensajes de spam durante 15 días en la carpeta de spam antes de eliminarlos definitivamente.
Akismet también se integra bien con los plugins de formularios de contacto para evitar el spam en los envíos de formularios.
11. GTranslate – Mejor plugin de WordPress para traducción

Estadísticas del plugin:
- Instalaciones activas: Más de 500,000
- Puntuación: 5/5
- Características destacadas: 103 idiomas disponibles, múltiples estilos de widgets
- Recomendado para: traducir un sitio de WordPress automáticamente
- Precio: freemium (a partir de 9.99 dólares al año)
GTranslate es uno de los mejores y más prácticos plugins de WordPress para traducción, que utiliza la API de Google Translate para traducir el sitio web automáticamente.
La página de configuración del plugin ofrece más de 100 idiomas. Sólo tienes que arrastrar y soltar los idiomas en la lista para reorganizarlos. No hay límite en el número de idiomas a añadir.
El plugin se mostrará como un widget en el front-end para que los visitantes puedan elegir su idioma preferido. Puedes elegir entre 10 estilos de widget, incluyendo el desplegable estándar, el desplegable con banderas y el emergente.
La versión premium ofrece funciones de traducción más avanzadas, como la traducción de URL, la indexación en motores de búsqueda y la edición de traducciones. Hay cuatro planes premium disponibles, a partir de 9.99 dólares al mes y puedes modificarlos añadiendo o quitando funciones.
12. AddToAny – Mejor plugin de WordPress para integración de redes sociales
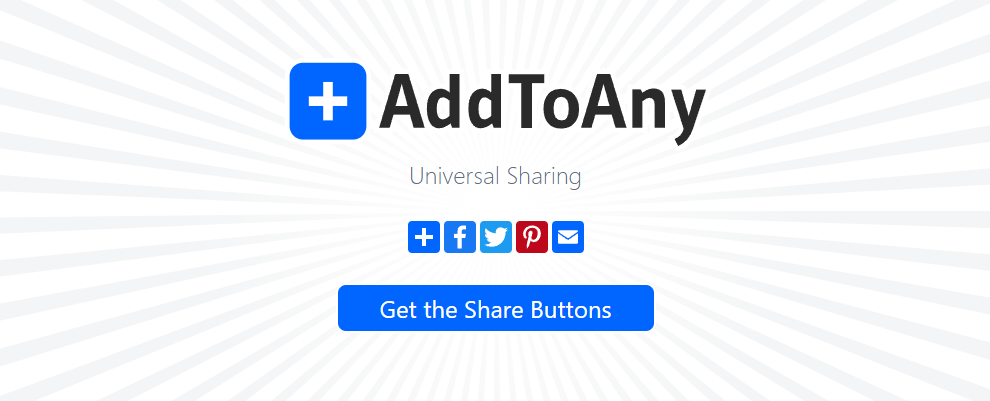
Estadísticas del plugin:
- Instalaciones activas: Más de 400,000
- Puntuación: 4.5/5
- Características destacadas: compatibilidad con varias plataformas de redes sociales, recuento del número de veces que se comparte la información, botones flotantes para compartir
- Recomendado para: publicar contenidos de redes sociales en páginas web de WordPress
- Precio: gratis
AddToAny es uno de los mejores plugins gratuitos de WordPress para la integración de redes sociales. De hecho, este plugin gratuito tiene muchas características que compiten con muchos plugins de pago de WordPress.
Es compatible con más de 80 plataformas de redes sociales, como Facebook, Twitter y LinkedIn. En el panel de configuración del plugin, basta con hacer clic en la plataforma deseada para incluirla en los botones para compartir. No hay límite en el número de botones de redes que puedes tener.
Arrastra y suelta los iconos para reorganizar los botones a tu gusto. También es posible mostrar los contadores de los “likes” de Facebook y los “pins” de Pinterest.
Este plugin gratuito también ofrece una opción para añadir botones flotantes, de modo que los botones para compartir en redes permanezcan en el mismo lugar incluso cuando el usuario se desplace por la página.
AddToAny también tiene bloques de widgets para añadir botones de seguimiento de redes sociales que invitan a los visitantes del sitio web a seguir tus cuentas.
Puedes añadir fragmentos de código CSS o Javascript para personalizar todos los botones.
13. Mailchimp for WordPress – Mejor plugin de suscripción de correo electrónico
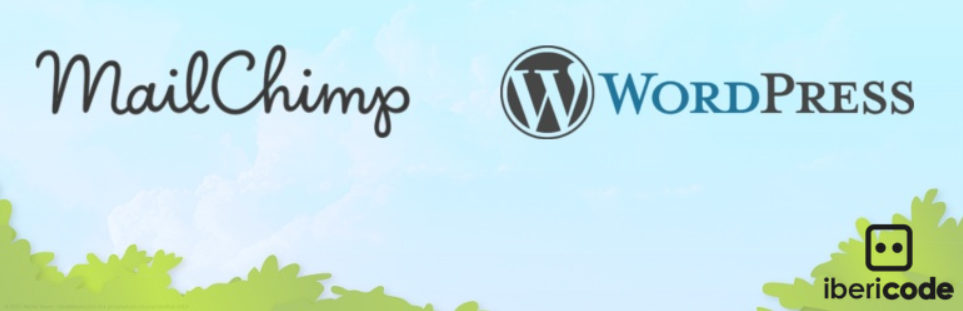
Estadísticas del plugin:
- Instalaciones activas: Más de 2 millones
- Puntuación: 5/5
- Características destacadas: constructor de formularios intuitivo, opciones de campos prediseñados
- Recomendado para: crear formularios de suscripción al newsletter
- Precio: freemium (a partir de 59 euros al año)
Mailchimp for WordPress (MC4WP) es un popular plugin de WordPress para crear una lista de suscriptores para tu cuenta de Mailchimp. La versión gratuita te permite crear una lista de hasta 2.000 suscriptores.
Crear un formulario de suscripción con este plugin es fácil. Su interfaz intuitiva ofrece un montón de campos prediseñados. Todo lo que tienes que hacer es seleccionar los que quieres mostrar en el formulario. Te mostrará una vista previa del formulario, aunque la vista de código también es muy útil para reorganizar su estructura o modificar los textos predefinidos.
La versión gratuita permite personalizar la apariencia del formulario utilizando temas básicos o predefinidos. Alternativamente, el formulario puede heredar los estilos del tema activo del sitio. Si deseas tener un constructor de estilos, tendrás que actualizar a un plan premium.
14. WP Mail SMTP – Mejor plugin para newsletters
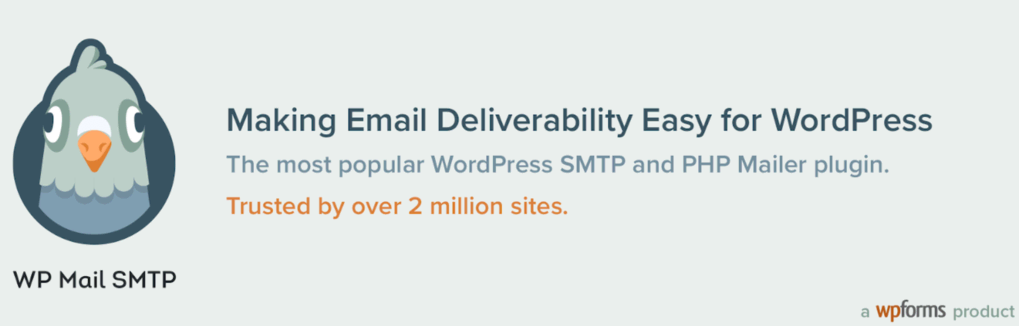
Estadísticas del plugin:
- Instalaciones activas: Más de 2 millones
- Puntuación: 5/5
- Características destacadas: varias opciones de correo, así como registros e informes de correo electrónico en la versión premium
- Recomendado para: garantizar la entregabilidad del correo para las campañas de marketing
- Precio: freemium (a partir de 49 dólares al año)
El plugin WP Mail SMTP funciona mejor si se combina con un plugin de suscripción de correo electrónico como Mailchimp para WordPress. Este plugin de newsletter te ayudará a enviar correos electrónicos a tu lista de suscriptores para campañas de marketing.
Los propietarios de sitios web a menudo se enfrentan a problemas cuando el sitio de WordPress no envía correos electrónicos como debería. WP Mail SMTP resuelve este problema configurando la función wp_mail() para utilizar un servidor de correo SMTP adecuado.
El plugin también incluye muchos proveedores de SMTP para elegir, como SMTP.com, Sendinblue, Microsoft y Google. La configuración del SMTP sólo requiere unos pocos clics. El asistente de configuración te guiará a través del proceso según tu elección de SMTP.
15. MonsterInsights – Mejor plugin de WordPress para Google Analytics
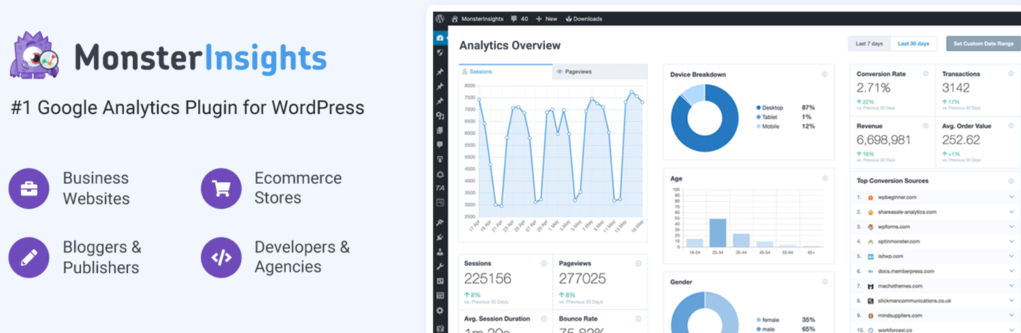
Estadísticas del plugin:
- Instalaciones activas: Más de 3 millones
- Puntuación: 4.5/5
- Características destacadas: informes en el panel de control, supervisión en tiempo real, seguimiento de los usuarios
- Recomendado para: integrar Google Analytics en un sitio web de WordPress
- Precio: freemium (a partir de 99.5 dólares al año)
MonsterInsights, de los mejores plugins de WordPress para Google Analytics, gracias a su perfecta integración y rápido proceso de configuración. Además, aporta un montón de herramientas a tu panel de control de WordPress para hacer un seguimiento del rendimiento del sitio.
Una vez que hayas instalado el plugin, el asistente de configuración te ayudará a conectar con tu cuenta de Google Analytics. Después, accede al panel de control de MonsterInsights en el escritorio de WordPress.
El plugin mostrará las estadísticas del sitio en tiempo real, facilitando la identificación y solución de cualquier problema.
Utiliza MonsterInsights para el seguimiento de afiliados, publicaciones, descargas de archivos, datos demográficos y mucho más, ya que es adecuado para todo tipo de sitios. También hay una integración con WooCommerce para configurar las analíticas de tu tienda online.
16. Booking Calendar – Mejor plugin de WordPress para reservas
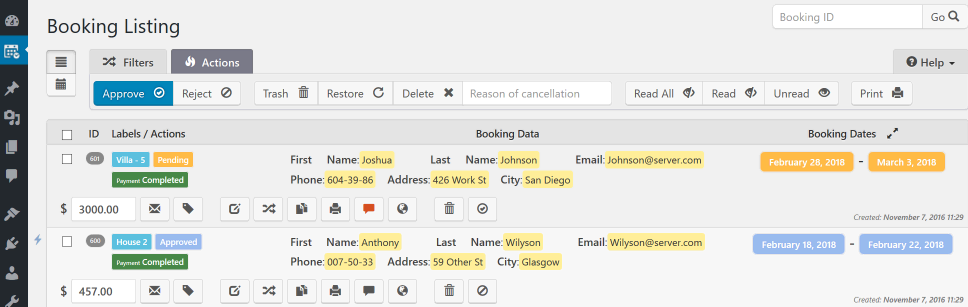
Estadísticas del plugin:
- Instalaciones activas: Más de 60,000
- Puntuación: 4.5/5
- Características destacadas: Bloque de Gutenberg para incrustar el calendario a una página o post, soporte de CAPTCHA, abundantes opciones de personalización
- Recomendado para: aceptar las reservas y gestionar las citas
- Precio: freemium (a partir de 47.40 dólares por una licencia de por vida)
Booking Calendar es uno de los mejores plugins de WordPress para reservas. Este plugin tiene más de 60.000 instalaciones activas y ofrece un montón de características, incluso con la versión gratuita.
Puedes añadir fácilmente un calendario para mostrar las franjas horarias disponibles y un formulario para que los usuarios puedan concertar una cita. Incrustar el calendario es muy sencillo, ya que el plugin tiene un bloque dedicado que puedes utilizar en el editor de páginas o entradas. También hay varios shortcodes para personalizar la interfaz del calendario.
El sistema de back-end en el panel de control de WordPress también es fácil de usar, proporcionando una visión general del calendario donde se pueden ver y gestionar las citas presentadas.
La página de ajustes ofrece muchas opciones de configuración. Se pueden establecer días no disponibles y opciones de selección de horarios para las franjas horarias del calendario. También hay opciones para habilitar CAPTCHA para evitar entradas de spam y una función de autocompletar para los usuarios registrados.
En la sección de formularios, puedes personalizar el formulario de envío de reservas. La interfaz es fácil de usar, basta con arrastrar y soltar los elementos para reorganizar los campos.
Booking Calendar también es compatible con la integración de Google Calendar para importar eventos. Si utilizas el plugin Booking Manager, también es posible exportar e importar archivos .ics desde y hacia sitios web externos.
17. The Events Calendar – Mejor plugin de calendario
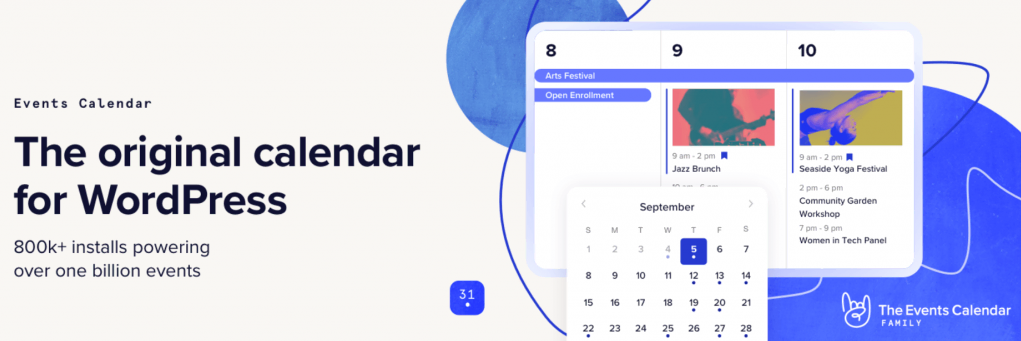
Estadísticas del plugin:
- Instalaciones activas: Más de 700,000
- Puntuación: 4.5/5
- Características destacadas: Compatibilidad con Google Calendar e iCalendar, integración con Google Maps, ampliación para la venta de entradas en línea
- Recomendado para: gestionar eventos
- Precio: freemium (a partir de 99 dólares por licencia)
The Events Calendar es el plugin de calendario perfecto para gestionar eventos e invitar a los usuarios a inscribirse y unirse a ellos.
La interfaz del back-end te permite crear eventos rápidamente, añadiendo varios detalles como lugares, contactos, costo de la entrada y enlaces externos. Cada evento tendrá una página dedicada para mostrar toda la información.
Utiliza el módulo Lista de Eventos para integrar el calendario de eventos en un post o una página, donde los visitantes del sitio pueden seleccionar una vista de lista, de mes o de día. Al hacer clic en cualquier evento, se accede a la página detallada del mismo.
Este plugin ofrece integración con Google Calendar e iCalendar para exportar fácilmente cualquier evento a las cuentas de los usuarios.
También funciona perfectamente con el plugin Event Tickets para añadir funciones de gestión de RSVP y venta de entradas a tu calendario.
18. Knowledge Base for Documentation and FAQs – Mejor plugin de WordPress paraWiki
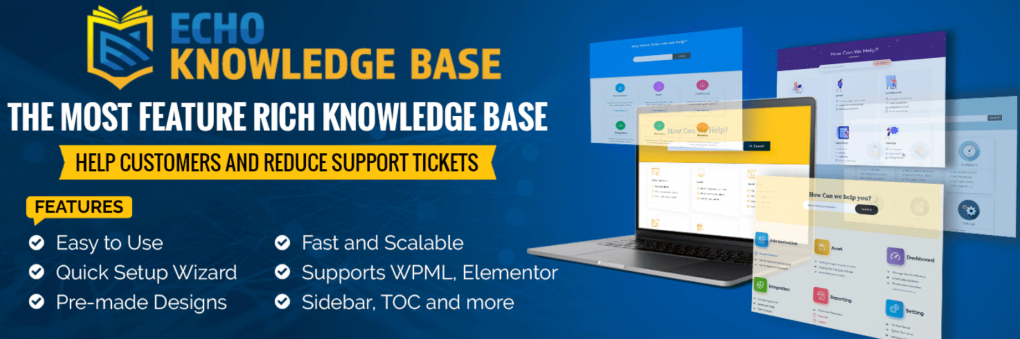
Estadísticas del plugin:
- Instalaciones activas: Más de 10,000
- Puntuación: 5/5
- Características destacadas: jerarquía de la documentación, cuadro de búsqueda, personalización del slug
- Recomendado para: crear una base de conocimientos o páginas de documentación
- Precio: freemium (a partir de 46 dólares al año)
Knowledge Base for Documentation and FAQs es el mejor plugin wiki de WordPress para construir una página de base de conocimientos para artículos de soporte o preguntas frecuentes.
El asistente de configuración te permite configurar la base de conocimientos en sólo unos pocos clics. Hay 17 diseños pre-diseñados para elegir, y puedes personalizar sus colores, etiquetas y fuentes.
Añadir categorías y artículos es fácil, ya que la interfaz es similar a la del panel de control de WordPress. Además, el plugin utiliza el editor de bloques de WordPress para crear un artículo de la base de conocimientos, por lo que te acostumbrarás a él en poco tiempo.
Con este plugin, es posible crear hasta cinco niveles de jerarquía de documentación. Por lo tanto, no se necesita un complemento o ajustes de código para crear documentación compleja. Un cuadro de búsqueda integrado facilita a los usuarios la búsqueda de artículos relevantes.
Knowledge Base for Documentation and FAQs funciona perfectamente con varios constructores de páginas, incluyendo Elementor, Visual Composer y Divi.
19. Forminator – Mejor plugin de cuestionarios
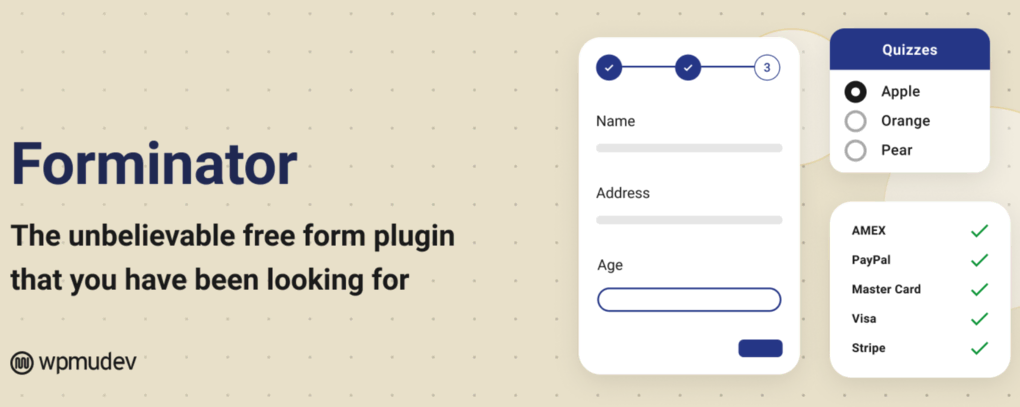
Estadísticas del plugin:
- Instalaciones activas: Más de 400,000
- Puntuación: 5/5
- Características destacadas: estadísticas del panel de control, constructor visual, formulario de generación de clientes potenciales
- Recomendado para: crear cuestionarios de conocimientos o de personalidad, formularios y encuestas
- Precio: freemium (a partir de 5 dólares al mes)
Forminator es un plugin de WordPress para cuestionarios que te permite crear formularios, encuestas, sondeos y estimaciones. Gracias a su capacidad de ampliación y a sus funciones integradas, lo consideramos el mejor plugin de cuestionarios para sitios de WordPress.
Usando Forminator, puedes crear dos tipos de cuestionarios: de conocimiento y de personalidad. Además, te permite elegir entre diseños de cuestionarios paginados y no paginados.
El editor viene con un constructor que permite arrastrar y soltar para organizar las preguntas y las respuestas fácilmente.
La apariencia del cuestionario también es completamente personalizable, desde el diseño y las fuentes hasta sus colores. Incluso puedes añadir archivos CSS y de traducción personalizados a tus cuestionarios.
Con Forminator, puedes utilizar los cuestionarios y las encuestas interactivas como estrategia de generación de contactos. Hay una opción para crear un formulario de clientes potenciales para los participantes del cuestionario.
Forminator tiene un formulario de generación de clientes potenciales por defecto, por lo que no tienes que hacer uno tú mismo. Los participantes pueden incluso compartir sus resultados en las redes sociales, reforzando la presencia online de su empresa.
Incorpora el cuestionario a tu página o post simplemente añadiendo el bloque de Forminator y seleccionando cualquier cuestionario creado.
20. Connections Business Directory – Mejor plugin para directorios
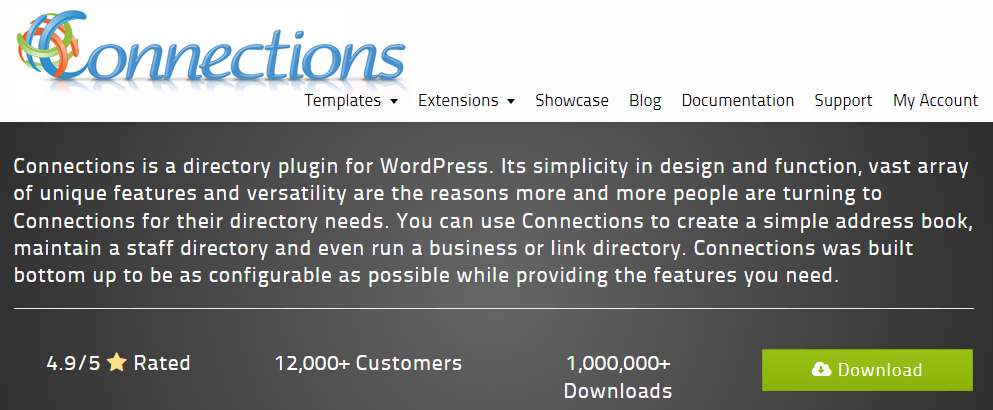
Estadísticas del plugin:
- Instalaciones activas: Más de 9,000
- Puntuación: 5/5
- Características destacadas: varias plantillas, personalizador de plantillas, ampliable mediante extensiones
- Recomendado para: crear una lista de miembros del personal o una página de directorio de empresas
- Precio: gratis (con extensiones de pago)
Connections Business Directory es un plugin de directorio de WordPress gratuito para publicar información convincente sobre la ubicación de tu negocio o los miembros del personal.
Viene con tres plantillas gratuitas que se pueden personalizar en WordPress. Sin embargo, las plantillas y extensiones premium están disponibles en la web de Connections para más opciones de diseño y características.
El plugin te permite utilizar campos repetibles para mostrar información como la dirección, el número de teléfono y el correo electrónico. Puedes configurar cada entrada como pública, privada -solo para usuarios registrados- y no listada, lo que significa que sólo los administradores pueden verla.
Con el soporte de categorías jerárquicas, puedes añadir categorías e incluir cualquier negocio o miembro jerárquicamente. Por último, la compatibilidad con la pantalla Retina permite incluir una imagen sensible en cada entrada.
21. Sumo – Mejor plugin para ventanas emergentes
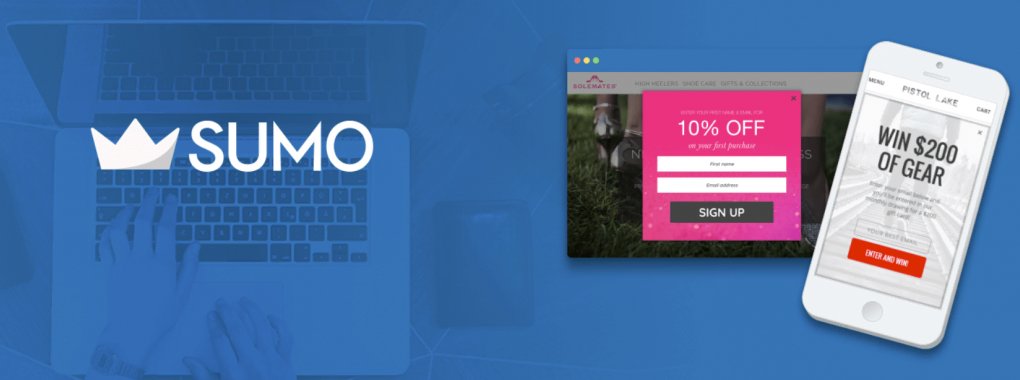
Estadísticas del plugin:
- Instalaciones activas: Más de 40,000
- Puntuación: 4/5
- Características destacadas: Integración con WooCommerce, botón para compartir en redes sociales, creador de listas de suscriptores, reglas avanzadas para ventanas emergentes
- Recomendado para: crear ventanas emergentes para el marketing por correo electrónico o la optimización del comercio electrónico
- Precio: freemium (a partir de 39 dólares al mes)
Sumo es uno de los plugins de popups más versátiles de WordPress. Con él, puedes crear ventanas emergentes para una lista de suscriptores, recuperar carritos abandonados, compartir contenido de la página y dar la bienvenida a los visitantes.
Para usar Sumo, después de instalar el plugin en tu sitio de WordPress, necesitas crear una cuenta. Una vez que el plugin esté conectado a tu cuenta, empieza a diseñar formularios emergentes en el panel de control de Sumo.
Hay seis tipos de formularios disponibles:
- Pop-up básico – un pop-up simple que aparece en el medio de la página.
- Caja de desplazamiento – caja emergente fijada en la parte inferior de la página.
- Formulario en línea – un cuadro de formulario incrustado en el contenido de la página.
- Ventana emergente de activación por clic – un cuadro emergente que aparece si el usuario hace clic en un enlace específico.
- Cuadro de bienvenida – un cuadro emergente de página completa adecuado para mostrar un mensaje de bienvenida junto con el formulario.
- Barra inteligente – una barra emergente que se mantiene en la parte superior de la página.
Las opciones de ventanas emergentes funcionan para cualquier cosa, desde mostrar un formulario de suscripción hasta un botón para compartir en redes sociales, y hay plantillas de inicio disponibles para crear ventanas emergentes de correo electrónico y poder compartir. La integración con WooCommerce te permite crear una ventana emergente para recuperar carritos abandonados.
Las reglas avanzadas de las ventanas emergentes te permiten decidir el momento en que debe aparecer la ventana emergente y descartar a los usuarios que ya se han suscrito. Alternativamente, utiliza el modo inteligente para que el plugin decida el mejor momento y lugar para mostrar la ventana emergente.
22. 3CX Live Chat – Mejor plugin de chat en vivo
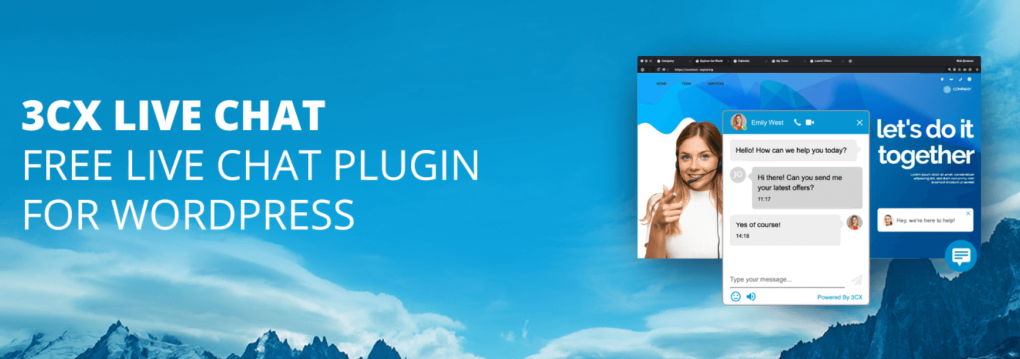
Estadísticas del plugin:
- Instalaciones activas: Más de 30,000
- Puntuación: 4.5/5
- Características destacadas: configuración sencilla, chatbox personalizable, indicador de mensaje nuevo, valoración del agente
- Recomendado para: páginas web de pequeñas y medianas empresas
- Precio: freemium (a partir de 100 euros al año)
3CX Live Chat es un sencillo plugin de chat en vivo para sitios de WordPress. Es fácil de configurar, por lo que la función de chat en vivo del sitio estará lista en cuestión de minutos.
Una vez que hayas instalado el plugin, se te pedirá que selecciones un canal, agregues tus agentes de chat y personalices la caja de chat. La función de chat se añadirá a su sitio web automáticamente.
3CX tiene una función de respuesta rápida en la que se puede preestablecer un mensaje de chat para responder a una pregunta frecuente o simplemente una plantilla para responder a un nuevo mensaje. El plugin también viene con un tablero de estadísticas que muestra reportes detallados, usuarios activos y agentes activos.
Aunque puedes utilizar este plugin de forma gratuita, está limitado a 12 usuarios y cuatro llamadas simultáneas.
23. WP RSS Aggregator – Mejor plugin para el feed de redes sociales
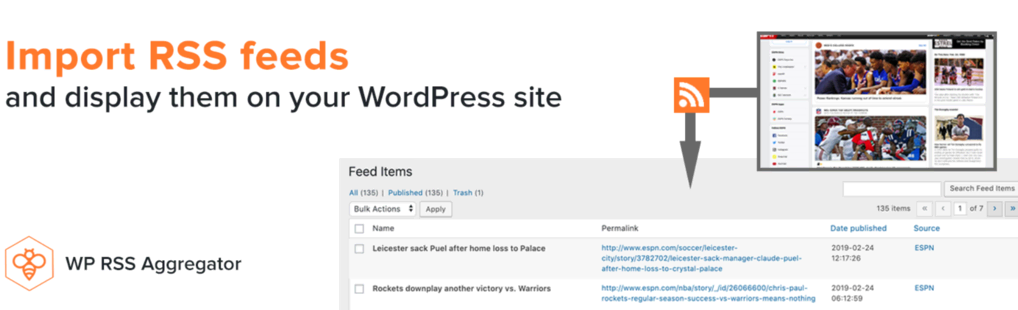
Estadísticas del plugin:
- Instalaciones activas: Más de 60,000
- Puntuación: 4.5/5
- Características destacadas: detección automática, fuentes ilimitadas, plantilla de visualización personalizable
- Recomendado para: importar y mostrar feeds de redes sociales en un sitio web de WordPress.
- Precio: freemium (a partir de 59 dólares al año)
WP RSS Aggregator es el mejor plugin de WordPress para RSS para importar y mostrar contenido en tu sitio desde varias fuentes.
Su función de autodescubrimiento permite a los usuarios extraer contenidos fácilmente. Sólo tienen que añadir la URL del sitio web, y el plugin recuperará los feeds de RSS disponibles. WP RSS Aggregator no limita las fuentes de importación y permite combinar varios canales de redes sociales.
Para mostrar el feed en el sitio, sólo tienes que añadir el bloque del plugin o insertar el shortcode disponible. Además, la plantilla de visualización es personalizable para adaptarse al diseño de tu web.
24. Spectra – Mejor plugin de WordPress para bloques

Estadísticas del plugin:
- Instalaciones activas: Más de 500,000
- Puntuación: 5/5
- Características destacadas: 30 nuevos bloques Gutenberg, plantillas de inicio
- Recomendado para: personalizar entradas o páginas con el editor Gutenberg.
- Precio: gratis
Spectra es un plugin de WordPress para bloques gratuito que amplía la personalización del editor de bloques de WordPress añadiendo 30 nuevos bloques, entre los que se encuentran el de compartir en redes sociales, cronograma de contenidos y lista de precios.
En algunos casos, los nuevos bloques eliminan la necesidad de utilizar un plugin específico para crear un elemento. Por ejemplo, si tienes una página web de restaurantes, el bloque de lista de precios es ideal para mostrar los precios del menú. Dicho esto, la instalación de este plugin no afectará a ningún plugin de WordPress existente en el sitio.
Los bloques de esquema, como los bloques de preguntas frecuentes, reseñas y procedimientos, añaden automáticamente el esquema a la entrada o página, lo que ayuda a mejorar la clasificación en los motores de búsqueda.
Los nuevos bloques se pueden añadir a los bloques reutilizables como un grupo, por lo que puedes añadir fácilmente estos elementos a una nueva sección.
25. PDF Embedder – Mejor plugin para el visor de PDF
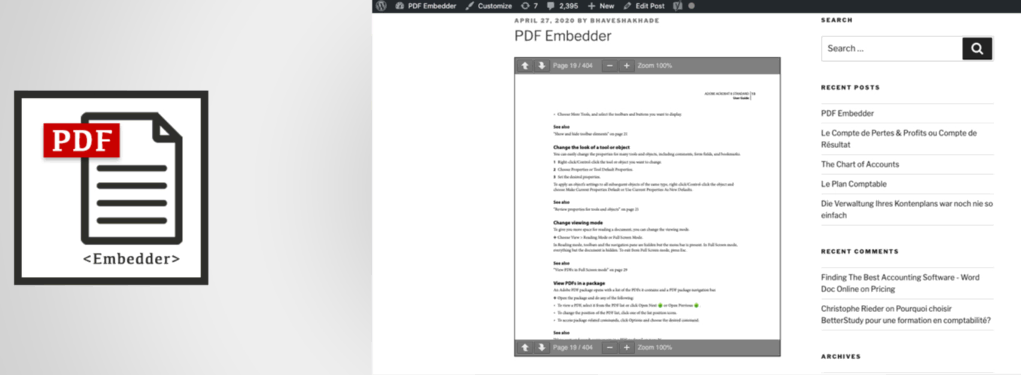
Estadísticas del plugin:
- Instalaciones activas: Más de 300,000
- Puntuación: 4.5/5
- Características destacadas: fácil de usar, botón de descarga (premium), modo de pantalla completa (premium)
- Recomendado para: mostrar un archivo PDF en una página o entrada de WordPress.
- Precio: freemium (a partir de 20 dólares)
PDF Embedder es el plugin de visor de PDF más popular para incrustar un archivo PDF en una página o entrada de WordPress.
Su uso es muy sencillo. Después de instalar el plugin, sólo tienes que añadir el nuevo bloque PDF Embedder en una entrada y subir un archivo PDF o elegir uno de la biblioteca multimedia de WordPress.
En la configuración del plugin, puedes establecer el tamaño de visualización del incrustador y la ubicación de la barra de herramientas.
Utiliza la versión de pago para desbloquear todo el potencial de PDF Embedder. Ofrece funciones avanzadas como un botón de descarga, modo de pantalla completa y desplazamiento infinito.
26. Smash Balloon Social Photo Feed – Mejor plugin de integración de Instagram
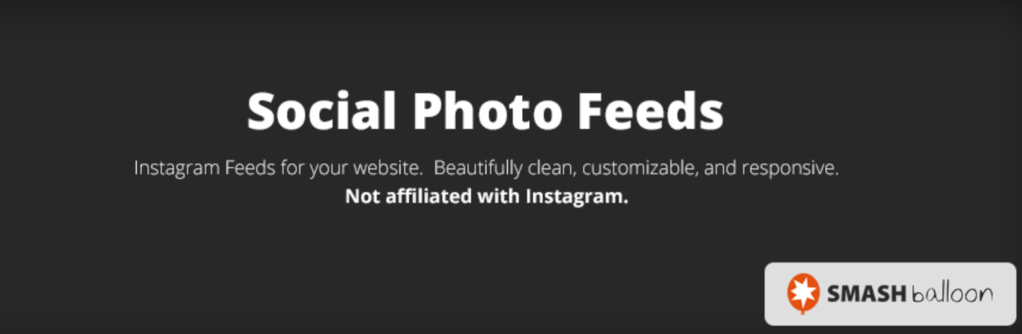
Estadísticas del plugin:
- Instalaciones activas: Más de 1 millón
- Puntuación: 5/5
- Características destacadas: almacenamiento de las publicaciones, alimentación ilimitada
- Recomendado para: incrustar publicaciones de Instagram en un sitio de WordPress
- Precio: freemium (a partir de 49 dólares al año)
Smash Balloon Social Photo Feed es el mejor plugin de Instagram para incrustar fotos en un sitio de WordPress. Es fácil de configurar: todo lo que tienes que hacer es instalar el plugin, conectarte a tu cuenta, personalizar el feed e incrustar las publicaciones de Instagram utilizando el nuevo bloque.
El feed se puede personalizar de varias maneras. Puedes definir la altura y la anchura del feed para que se adapte bien a tu sitio y también determinar cuántas fotos mostrar. Además, se adapta totalmente para garantizar que se vea bien en los dispositivos móviles.
Si optas por la versión profesional, obtendrás cuatro tipos de diseño adicionales: cuadrícula, carrusel, mampostería y resaltado. La versión pro también te permite crear un feed para hashtags, publicaciones etiquetadas o mostrar una combinación de diferentes feeds en la web.
27. CoSchedule – Mejor plugin de gestión de proyectos
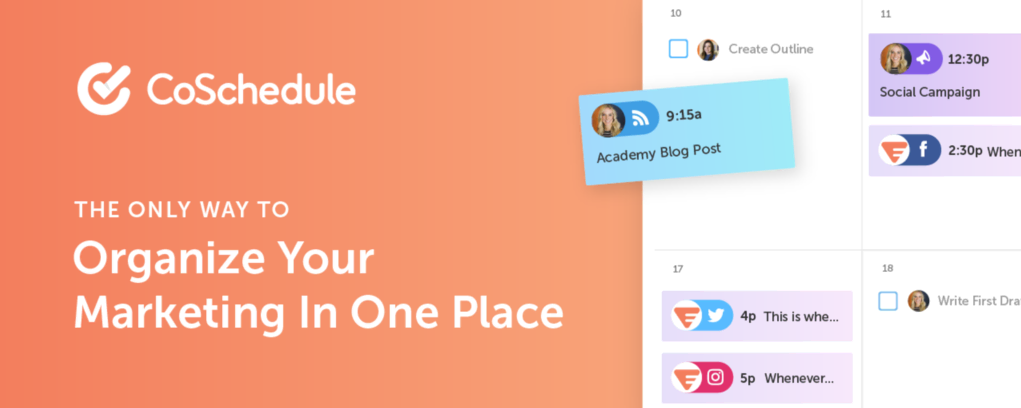
Estadísticas del plugin:
- Instalaciones activas: Más de 7,000
- Puntuación: 4.5/5
- Características destacadas: calendario de marketing con la función de arrastrar y soltar, código de colores personalizable y un número ilimitado de proyectos, tareas y archivos adjuntos
- Recomendado para: integrar los calendarios de CoSchedule en WordPress.
- Precio: freemium (a partir de 29 dólares al mes, por usuario)
CoSchedule es un plugin de gestión de proyectos para integrar WordPress con la herramienta de calendario de marketing CoSchedule. Si tienes una cuenta de CoSchedule e instalas este plugin, puedes gestionar cómodamente los proyectos y las tareas desde el panel de control de WordPress.
El calendario proporciona una ayuda visual para el seguimiento de los proyectos. Puede establecer plazos para tareas como la publicación de contenidos y los correos electrónicos para mantener a tu equipo en el buen camino. Las tareas pueden ser codificadas por colores para ayudar a visualizar mejor el flujo de trabajo. Para reprogramarlas sólo hay que arrastrarlas y soltarlas en la fecha deseada.
La descarga del plugin es gratuita. Sin embargo, hay opciones gratuitas y de pago para la cuenta de CoSchedule, con características de pago que incluyen la colaboración en tiempo real de los miembros del equipo, la automatización de tareas recurrentes y la visualización de los observadores del proyecto.
28. GiveWP – Mejor plugin de donaciones
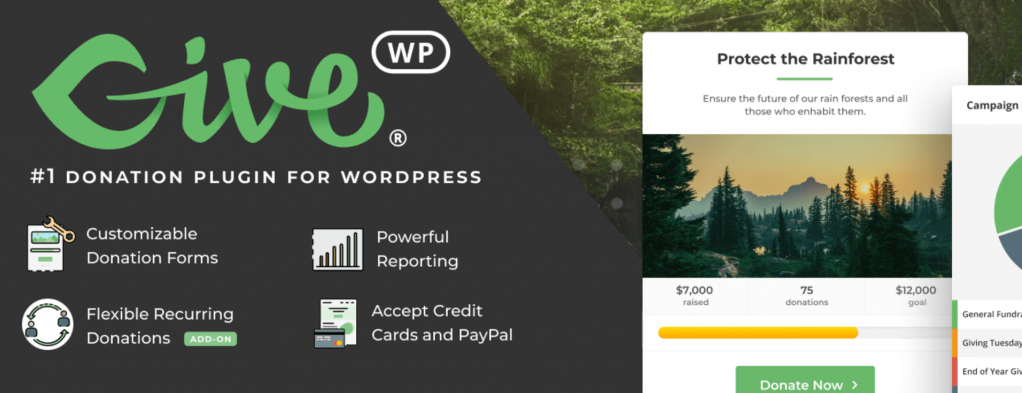
Estadísticas del plugin:
- Instalaciones activas: Más de 100,000
- Puntuación: 4.5/5
- Características destacadas: objetivos de donación, múltiples pasarelas de pago, donaciones recurrentes, donación de invitados
- Recomendado para: sitios web de recaudación de fondos, organizaciones sin ánimo de lucro.
- Precio: freemium (a partir de 149 dólares al año)
GiveWP es el mejor plugin de donaciones para páginas web de recaudación de fondos y organizaciones sin ánimo de lucro. Es compatible con múltiples pasarelas de pago como PayPal, Stripe y Authorize.net.
En cuanto a las características, el plugin proporciona un montón de opciones para aceptar donaciones. Puedes crear formularios de donación para donaciones únicas, recurrentes y para donaciones de invitados para usuarios no registrados. Además, la opción de importe personalizado permite a los usuarios introducir el importe de la donación que deseen.
Si estás llevando a cabo una campaña de recaudación de fondos, utiliza la función de objetivo de donación para establecer una meta y mostrar una barra de progreso en el sitio.
Hay tres plantillas de formularios de donación disponibles, y todos los campos son fácilmente personalizables a través de una interfaz fácil de usar. Además, puedes establecer notificaciones por correo electrónico tanto para el donante como para el propietario del sitio web para agradecer y hacer un seguimiento de las donaciones.
29. BackWPup – Mejor plugin de base de datos de WordPress
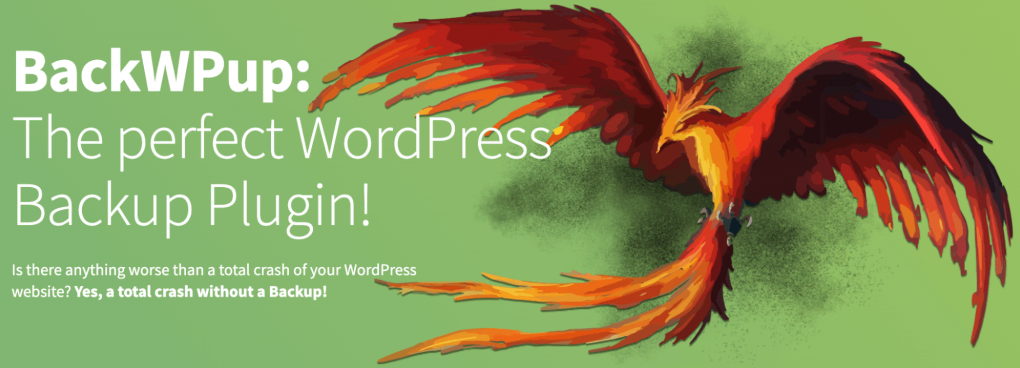
Estadísticas del plugin:
- Instalaciones activas: Más de 600,000
- Puntuación: 4.5/5
- Características destacadas: soporte de almacenamiento en la nube, optimización de la base de datos
- Recomendado para: hacer copias de seguridad y reparación de la base de datos de WordPress.
- Precio: freemium (a partir de 69 dólares)
BackWPup es un plugin de base de datos de WordPress con funciones de reparación y copia de seguridad de la base de datos. La versión gratuita ofrece copias de seguridad en formatos .tar, .tar.gz y .zip, soporte de almacenamiento de terceros, exportación de XML de WordPress y optimización de la base de datos.
Puedes crear varias tareas de copia de seguridad y ejecutarlas manualmente. También puedes utilizar un trabajo cron para programar las tareas.
La versión gratuita permite almacenar el archivo de copia de seguridad en el almacenamiento en la nube como Dropbox, Microsoft Azure y Amazon S3. Google Drive y OneDrive sólo están disponibles en la versión de pago, que también proporciona características avanzadas como la copia de seguridad y restauración de la base de datos cifrada.
30. Pretty Links – Mejor plugin para programas de afiliación
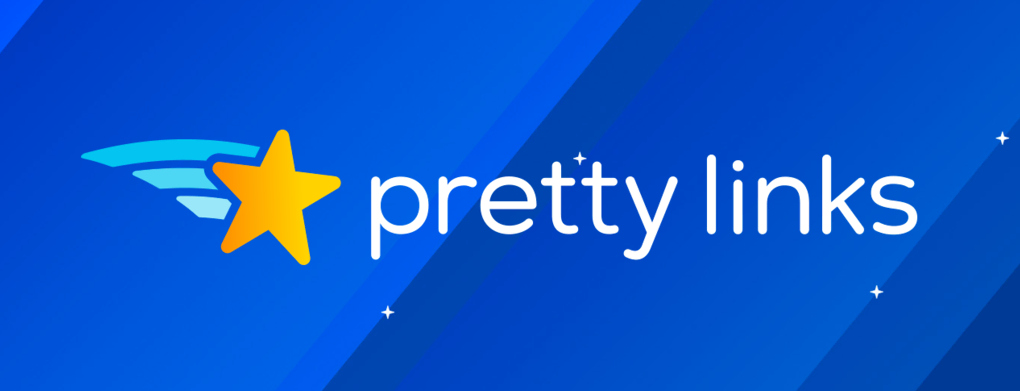
Estadísticas del plugin:
- Instalaciones activas: Más de 300,000
- Puntuación: 5/5
- Características destacadas: opciones de redireccionamiento, slug personalizable, seguimiento de enlaces
- Recomendado para: acortamiento y seguimiento de los enlaces de afiliados
- Precio: freemium (a partir de 79 dólares al año)
El plugin para programas de afiliación Pretty Links es la mejor opción para que los comerciantes y propietarios de negocios afiliados gestionen los enlaces. Utiliza una interfaz sencilla para personalizar los enlaces de afiliados y hacer un seguimiento de los clics.
Personaliza los enlaces para que incluyan tu nombre de dominio, crea slugs de URL personalizados y establece una URL de destino. También permite añadir nofollow y noindex al enlace y elegir uno de los tres tipos de redireccionamiento: 301, 302 y 307.
El panel de seguimiento de clics registra todos los clics junto con las marcas de tiempo y los enlaces. El informe se puede personalizar según los tipos de clics y el rango de fechas, y se puede descargar como un archivo CSV.
31. Tutor LMS – Mejor plugin LMS de WordPress
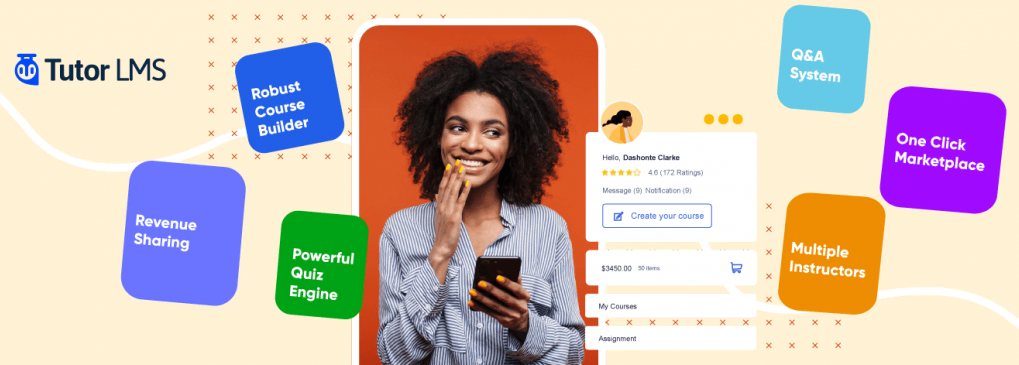
Estadísticas del plugin:
- Instalaciones activas: Más de 70,000
- Puntuación: 4.5/5
- Características destacadas: cursos ilimitados, panel de control del estudiante, seguimiento del progreso del curso, múltiples fuentes de vídeo
- Recomendado para: sitios web educativos, cursos en línea
- Precio: freemium (a partir de 149 dólares al año)
Tutor LMS es uno de los mejores plugins de WordPress, ya que incluye muchas herramientas, incluso en la versión gratuita. El plugin te permite impartir un número ilimitado de cursos en varias formas, incluyendo videos y cuestionarios.
Este plugin LMS viene con un tablero de control para los estudiantes y un rastreador de progreso para ver fácilmente los cursos que toman y el progreso respectivo. La función de preguntas y respuestas de los estudiantes les permite enviar preguntas sobre el curso antes de inscribirse.
Tutor LMS viene con un creador de cuestionarios que soporta 10 tipos de preguntas para la evaluación del curso. Esta función también te permite establecer una nota para cada pregunta y dar pistas a los estudiantes.
Si eliges la versión de pago, obtienes un creador de cursos front-end para diseñar cursos y un creador de certificados para crear un bonito certificado personalizado para cada curso.
32. Max Mega Menu – Mejor plugin de WordPress para menús
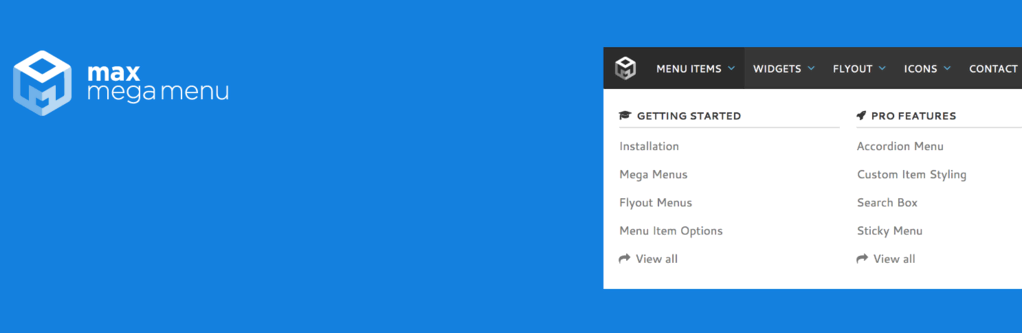
Estadísticas del plugin:
- Instalaciones activas: Más de 400,000
- Puntuación: 4.5/5
- Características destacadas: capacidad de respuesta personalizable, varios diseños, editor de temas integrado, dashicons
- Recomendado para: sustituir el menú por defecto de WordPress por un mega menú
- Precio: freemium (a partir de 29 dólares)
Max Mega Menu es un plugin de WordPress para menú que sustituye la funcionalidad del menú por defecto, mejorando también las opciones de personalización y añadiendo diversos elementos.
La interacción del menú es personalizable. Por ejemplo, puedes definir si al pasar el ratón por encima o hacer clic en un elemento del menú se abrirá el submenú.
El plugin tiene un editor de temas integrado para modificar la apariencia del menú, como añadir transiciones hover, efectos de sombra y dashicons a los elementos del menú.
El punto fuerte de Max Mega Menu es su capacidad de respuesta. Puedes especificar el punto de respuesta para convertir el mega menú en un menú móvil o incluso ocultar los submenús en la versión móvil.
El menú funcionará perfectamente con cualquier tema activo de WordPress. Dicho esto, hay una opción para añadir CSS personalizado para implementar un estilo diferente.
33. OptinMonster – Mejor plugin para WooCommerce
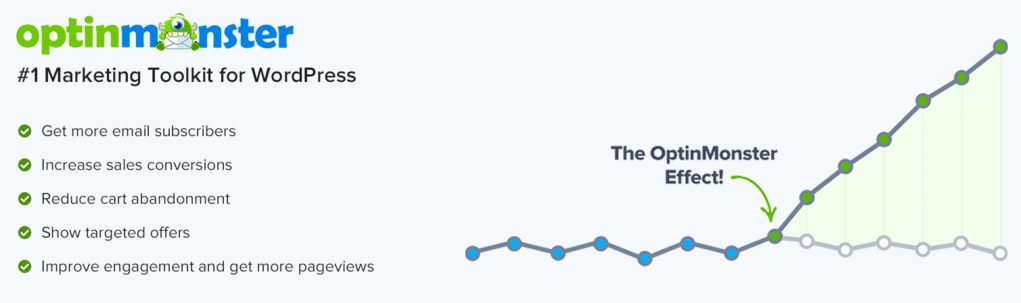
Estadísticas del plugin:
- Instalaciones activas: Más de 1 millón
- Puntuación: 4.5/5
- Características destacadas: constructor avanzado de ventanas emergentes, estadísticas del panel de control, integración con otras herramientas
- Recomendado para: email marketing, optimización de la conversión del tráfico
- Precio: freemium (a partir de 9 dólares al mes)
OptinMonster es un plugin de WooCommerce todo-en-uno, que ofrece un conjunto completo de características para optimizar el tráfico de comercio electrónico y la conversión.
La primera característica notable es el constructor de formularios emergentes adaptables. Utiliza un constructor visual y viene con varias plantillas. Incluso es posible hacer que los pop-ups sean interactivos con la adición de un formulario de sí-no, animaciones CSS, o incluso un formulario giratorio gamificado.
Para aumentar las conversiones, este plugin viene con funciones de exit-intent y on-site retargeting. La intención de salida (exit-intent) activará una ventana emergente dirigida cuando un visitante esté a punto de abandonar el sitio. OptinMonster afirma que esta función convierte entre un 2 y un 4% más de visitantes de la página web en clientes.
Por otro lado, la función de retargeting in situ ayuda a convertir a los visitantes que vuelven a la página web mostrándoles diferentes campañas. Por lo tanto, ven información nueva en lugar de lo que ya han leído antes.
34. Customer Reviews for WooCommerce – Mejor plugin de reseñas de clientes
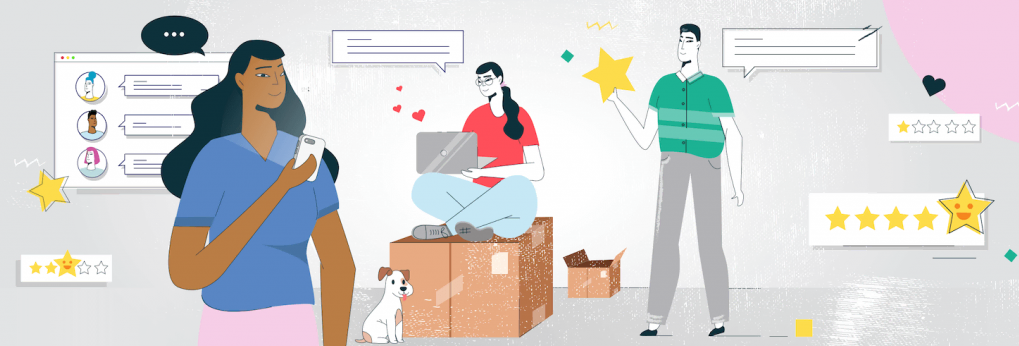
Estadísticas del plugin:
- Instalaciones activas: Más de 60,000
- Puntuación: 5/5
- Características destacadas: correo electrónico de recordatorio, varias opciones y filtrado de reseñas
- Recomendado para: complementar un sitio de WooCommerce con opiniones de clientes
- Precio: freemium (a partir de 49.99 dólares al año)
Customer Reviews for WooCommerce es un plugin de reseñas de clientes que sólo funciona si tienes WooCommerce instalado y activado en tu sitio de WordPress.
El plugin añade varias funciones de reseñas a la tienda de comercio electrónico, incluyendo formularios de reseñas, valoraciones, incrustación de imágenes y filtrado de las mismas. También hay una función de preguntas y respuestas para que los visitantes del sitio web puedan hacer preguntas antes de comprar un producto.
La mejor característica de este plugin es el recordatorio de las reseñas de los clientes. Puedes enviar un correo electrónico automático o manual a tus clientes recordándoles que escriban una reseña del producto. De esta manera, construyes una evidencia en tu tienda de comercio electrónico y aumentas las posibilidades de lograr mayores conversiones.
35. wpDiscuz – Mejor plugin de WordPress para comentarios
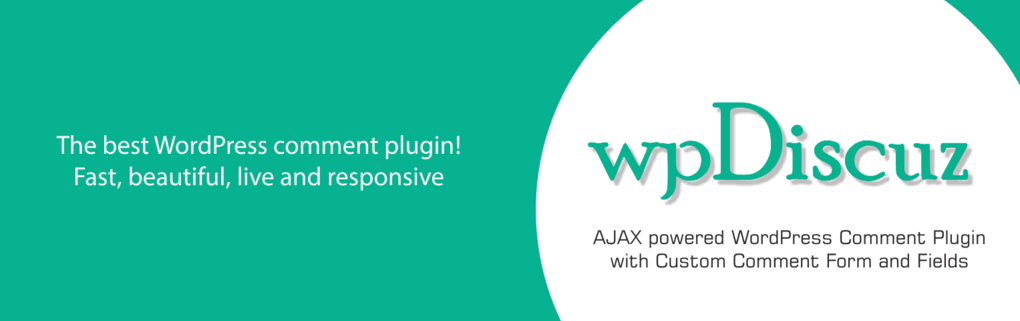
Estadísticas del plugin:
- Instalaciones activas: Más de 80,000
- Puntuación: 5/5
- Características destacadas: hilo de comentarios multinivel, botón AJAX “Cargar más” scroll de carga lenta, integración de acceso a redes sociales, valoración de artículos
- Recomendado para: sustituir la función nativa de comentarios de WordPress
- Precio: gratis (con complementos de pago)
WordPress viene con una funcionalidad de comentarios por defecto, pero los plugins de comentarios ofrecen más características para mejorar la experiencia del usuario. wpDiscuz es uno de los mejores plugins de WordPress gratuitos, para mejorar los comentarios de las entradas.
Este plugin gratuito de WordPress permite tener hilos de comentarios de varios niveles para una mejor experiencia de usuario, con una profundidad máxima de nivel personalizable. La función de inicio de sesión en redes sociales permite a los usuarios publicar comentarios utilizando sus cuentas.
Varias características mantienen el sitio a una velocidad de carga óptima. La carga lenta hace que el sitio cargue los comentarios sólo cuando los usuarios se desplazan hacia la sección. O bien, utiliza el botón AJAX “Cargar más” que sólo permite mostrar los demás comentarios a la vez. También hay una opción para interrumpir los comentarios largos y proporcionar un botón “Leer más” para mostrar el comentario completo.
El plugin tiene incorporado el soporte de la versión 2 de reCAPTCHA para evitar los comentarios de spam. Si quieres usar la versión 3, tienes que conseguir un complemento premium.
wpDiscuz ofrece un montón de complementos de pago que comienzan a partir de 9 dólares. Estos complementos cubren características adicionales como la integración de GIPHY, los comentarios de voz y el resaltado de sintaxis.
36. Visualizer – Mejor plugin de WordPress para tablas
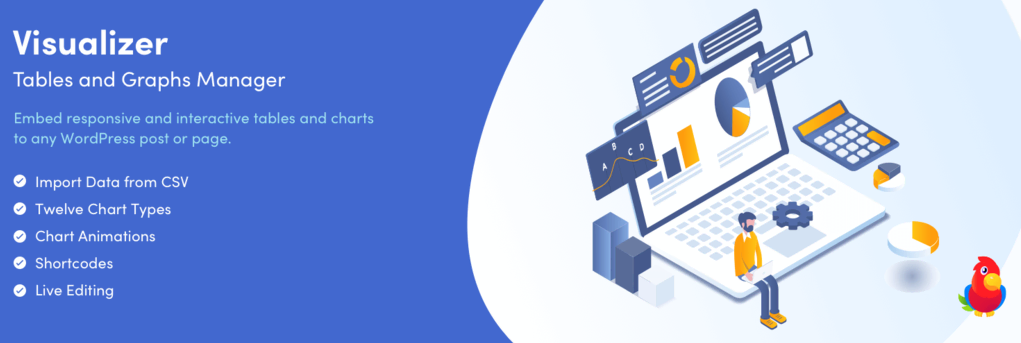
Estadísticas del plugin:
- Instalaciones activas: Más de 30,000
- Puntuación: 4.5/5
- Características destacadas: paginación, sincronización de Google Sheets
- Recomendado para: incrustar tablas o gráficos en páginas o entradas de WordPress
- Precio: freemium (a partir de 99 dólares por licencia)
Visualizer es el mejor plugin de tablas para incorporar elementos visuales como tablas y gráficos en tu sitio de WordPress. La versión gratuita te ofrece nueve tipos de gráficos para utilizar, y puedes añadir seis más utilizando la versión premium.
Al crear un gráfico o una tabla, puedes importar fácilmente los datos mediante un archivo CSV o JSON. La versión premium amplía esta función y te permite importar bases de datos, datos de sitios de WordPress y otros gráficos. También puedes introducirlos manualmente.
Con el plugin, también puedes personalizar el diseño visual de los gráficos, incluyendo la tipografía, los textos y la renderización lenta. También hay un ajuste para las acciones del front-end para establecer si los usuarios pueden imprimir, guardar o exportar la tabla o el gráfico.
Añadir una tabla o un gráfico en tu post o página de WordPress es fácil. Todo lo que tienes que hacer es insertar el blog Visualizer Gutenberg y seleccionar la tabla o gráfico que has creado.
37. Ivory Search – Mejor plugin de búsqueda
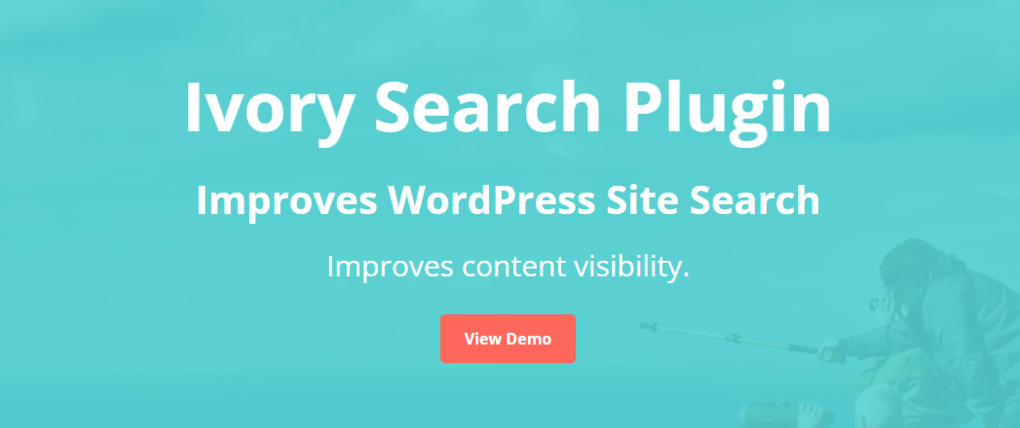
Estadísticas del plugin:
- Instalaciones activas: Más de 100,000
- Puntuación: 5/5
- Características destacadas: Integración de WooCommerce, formulario de búsqueda independiente ilimitado, búsqueda de diversos contenidos del sitio
- Recomendado para: mejorar la función de búsqueda nativa de WordPress
- Precio: freemium (a partir de 19 dólares)
El plugin Ivory Search te ayuda a mejorar la función de búsqueda de un sitio WordPress. Este plugin de búsqueda te permite crear ilimitados formularios de búsqueda y configurar cada uno de ellos de forma independiente.
Tienes la flexibilidad de utilizar el formulario de búsqueda para encontrar cualquier contenido, como imágenes, archivos y adjuntos. También es posible restringir ciertos contenidos de los resultados de la búsqueda.
El formulario de búsqueda utiliza una búsqueda AJAX que muestra los resultados a medida que los usuarios escriben las palabras clave, acelerando la búsqueda y mejorando la experiencia del usuario.
Puedes incrustar la búsqueda en cualquier parte de tu sitio usando los códigos cortos, incluyendo el encabezado, el pie de página, la barra lateral y las áreas de widgets.
Ivory Search se integra bien con WooCommerce para crear un formulario de búsqueda de productos. Si contratas el plan premium Pro Plus más caro, puedes incluso crear un formulario de búsqueda de productos de WooCommerce usando SKU.
38. Essential Real Estate – Mejor plugin inmobiliario

Estadísticas del plugin:
- Instalaciones activas: Más de 10,000
- Puntuación: 4.5/5
- Características destacadas: páginas predefinidas, gestión de anuncios en el front-end, visita virtual de 360 grados, complementos gratuitos
- Recomendado para: sitios web inmobiliarios
- Precio: gratis
Essential Real Estate es un plugin inmobiliario gratuito de WordPress que ofrece funciones avanzadas para negocios inmobiliarios. Su asistente de configuración te ayuda a configurar páginas para listados de propiedades, listas de agentes y páginas de pago.
Este plugin gratuito permite la gestión de los listados en el back-end y en el front-end, por lo que resulta muy cómodo, ya que no es necesario entrar siempre en el panel de control de WordPress para añadir un nuevo listado. También es compatible con las visitas virtuales a las propiedades en 360º para ofrecer una excelente experiencia de usuario a los visitantes.
En cuanto a los pagos, Essential Real Estate es compatible con PayPal, Wire Transfer y Stripe.
También ofrece cuatro complementos gratuitos para ampliar el plugin con funciones como propiedades vistas recientemente, propiedades similares y personalización de colores.
39. Download Monitor – Mejor plugin de gestión de descargas
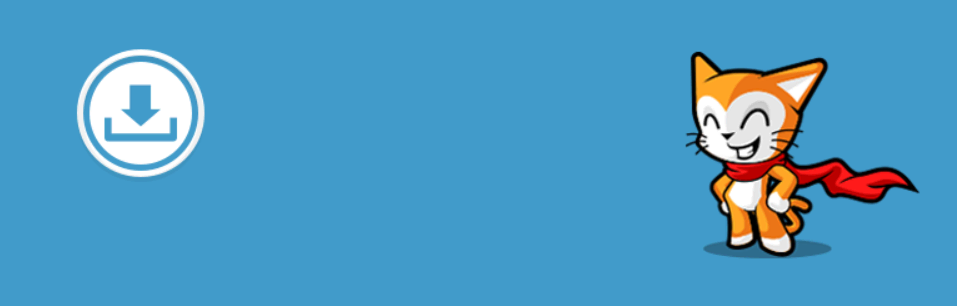
Estadísticas del plugin:
- Instalaciones activas: Más de 100,000
- Puntuación: 4.5/5
- Características destacadas: interfaz sencilla de back-end, categorías de descarga, registros de descarga
- Recomendado para: gestionar y optimizar los archivos descargables
- Precio: freemium (a partir de 39 dólares)
Download Monitor es un sencillo plugin de gestión de descargas que te permite subir archivos descargables e insertarlos en páginas o entradas. Utiliza la interfaz de WordPress para añadir archivos descargables, por lo que puedes empezar rápidamente.
El bloque de botones de descarga hace que la inserción de descargables en una página o en un post sea fácil. Simplemente añade el bloque y elige cualquier descargable que hayas añadido.
Este plugin de WordPress también viene con registros de seguimiento para monitorear los usuarios y las direcciones IP que descargan tu contenido.
Mientras que la versión gratuita viene con características esenciales, la actualización a la versión Pro que comienza en 39 dólares te dará características como CAPTCHA y Términos y Condiciones.
40. MetaSlider – Mejor plugin de WordPress para sliders
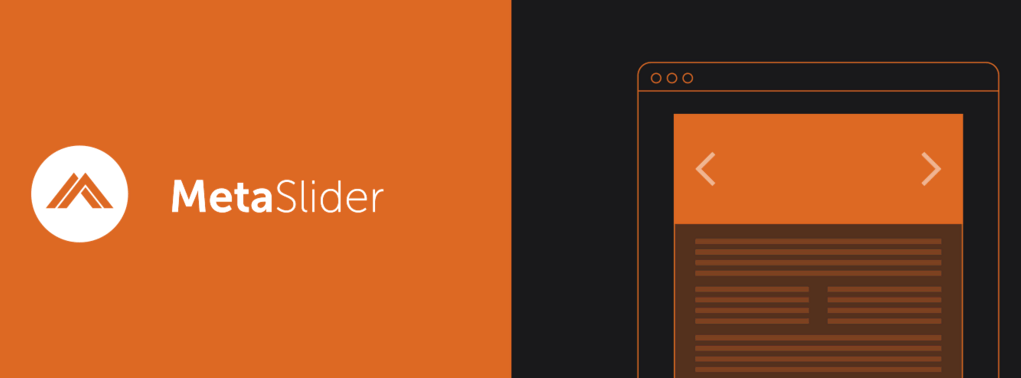
Estadísticas del plugin:
- Instalaciones activas: Más de 600,000
- Puntuación: 4.5/5
- Características destacadas: Interfaz intuitiva del constructor de slides, texto alternativo de la imagen
- Recomendado para: añadir un slider, una galería o un carrusel a las webs de WordPress
- Precio: freemium (a partir de 39.50 dólares al año)
MetaSlider es el plugin más famoso de WordPress para sliders y también una de las opciones más fáciles de usar. Su constructor de sliders utiliza una interfaz intuitiva, proporcionando una vista previa del slider para que los usuarios puedan evaluar su trabajo antes de guardarlo e incrustarlo en el sitio.
Hay cuatro opciones de sliders disponibles: flex, responsive, nivo y coin sliders. Se puede definir la dimensión del slider, el efecto de transición y la navegación.
El slider acepta varios tipos de contenido, como imágenes, vídeos y feeds de publicaciones. También permite añadir textos alternativos a las imágenes, una buena práctica para la accesibilidad y el SEO. Si optas por la versión de pago, es posible incrustar vídeos de YouTube y Video en el slider.
41. bbPress – Mejor plugin para foros
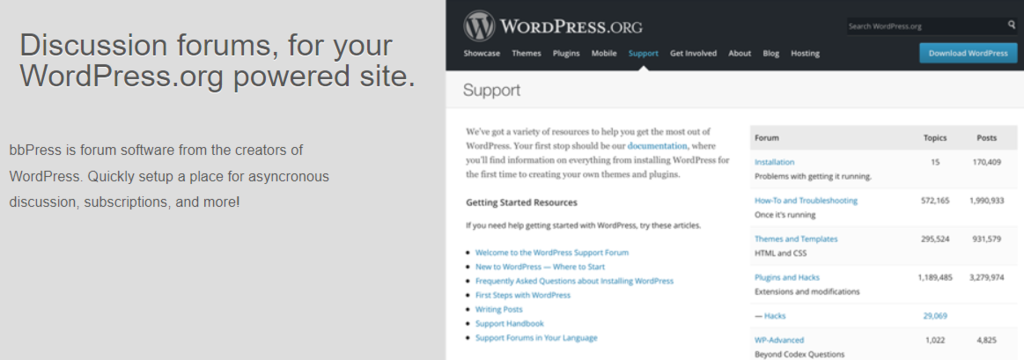
Estadísticas del plugin:
- Descargas: Más de 200,000
- Puntuación: 4/5
- Características destacadas: interfaz sencilla, compatibilidad de temas
- Recomendado para: añadir un foro a un sitio de WordPress
- Precio: gratis
Aunque la instalación de un software para foros es una opción, los plugins de WordPress suelen ser suficientes.
bbPress es un ligero plugin para foros de WordPress gratuito que se integra perfectamente con WordPress. Configurar y poner en marcha un foro con este plugin no te llevará mucho tiempo.
El área de administración del foro es accesible desde la página de administración de WordPress. Su interfaz es sencilla y fácil de usar para gestionar los foros y las cuentas de usuario.
bbPress cuenta con una función de compatibilidad de temas que garantiza que todas las funcionalidades y elementos de bbPress funcionen independientemente del tema del sitio, incluso si éste no incluye código o plantillas de bbPress.
Este plugin gratuito también viene con soporte de Akismet para la protección contra el spam.
Menciones honoríficas
Con más de 50.000 plugins gratuitos disponibles en el directorio de WordPress y muchos más premium en los marketplaces, existen alternativas a todos los plugins de WordPress que hemos enumerado.
Si te interesan otras opciones, aquí tienes una lista de las menciones honoríficas a los mejores plugins de WordPress:
- Visual Composer: un plugin constructor de sitios web WYSIWYG que viene con más de 50 elementos gratuitos y más de 10 plantillas de landing page gratuitas.
- All-in-One SEO: también conocido como AIO SEO, es uno de los plugins de WordPress más populares para el SEO, con funciones de mapas de sitio XML inteligentes y marcado de esquemas SEO.
- W3 Total Cache: un plugin de caché que utiliza una CDN para acelerar los sitios de WordPress. También puede minificar los archivos CSS y Javascript y almacenarlos en caché.
- Sucuri: un plugin de seguridad con funciones de eliminación de malware, control de la integridad de los archivos y supervisión de la seguridad.
- Ultimate Member: este plugin de afiliación es la mejor alternativa si no quieres pagar un precio premium. Tiene un constructor de formularios intuitivo y gestión de usuarios en el front-end.
- Easy Digital Downloads: este plugin es una buena opción para crear una tienda de comercio electrónico con artículos de descarga digital como libros electrónicos, canciones, fotos o software.
- Smush: – este plugin te ayuda a acelerar el sitio web comprimiendo y optimizando las imágenes. También tiene una función de carga lenta de imágenes.
Conclusión
Añadir más características y funcionalidades a los sitios de WordPress es fácil, gracias a la abundancia de plugins. Todo lo que tienes que hacer es elegir uno que se adapte a tus necesidades.
No hay límite en el número de plugins de WordPress que se pueden instalar para crear un sitio web potente. Dicho esto, debes tener cuidado al instalar plugins de WordPress.
Activar demasiados plugins de WordPress puede provocar un tiempo de carga lento y aumentar los riesgos de seguridad. También es importante elegir plugins de confianza.
Por ello, comprueba siempre el número de instalaciones activas y las opiniones de los usuarios en el directorio de plugins de WordPress. Además, recuerda elegir plugins actualizados con frecuencia, ya que son más seguros y menos propensos a problemas de compatibilidad.
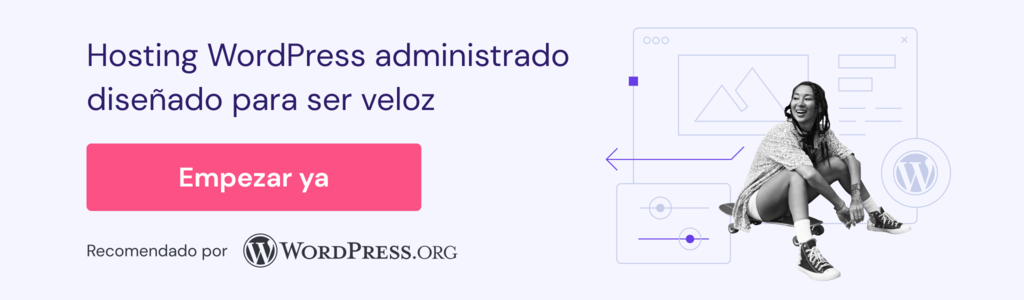
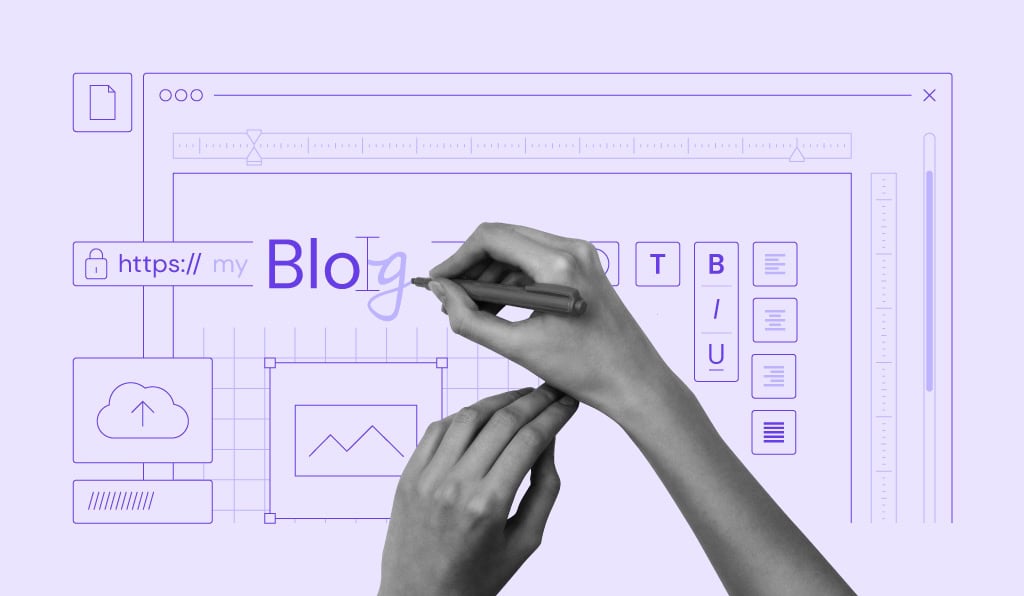
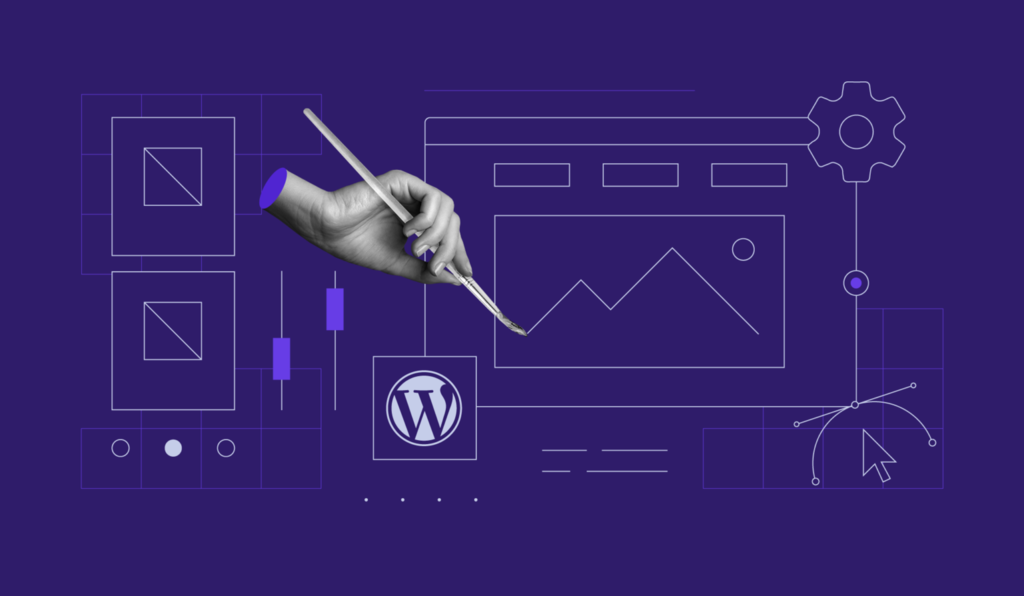

Comentarios
February 14 2018
Interesante informacion, muchas gracias
February 14 2018
Nos alegra que te haya parecido útil la información. Si hay otros temas que te interesen, me puedes decir e intentaremos publicar un artículo al respecto. Saludos!
March 03 2018
Muchas gracias por enseñarnos estas herramientas super útiles.
August 04 2018
Genial, muchas gracias por la información. He descubierto plugins muy interesantes.
January 11 2020
Me encantó,que lujo de detalles para un principiante como yo; sin duda ahora tengo las mejores herramientas para poner a mi sitio web a viento en popa
January 15 2020
Hola Martín, gracias por tu comentario y muchos éxitos con tu nuevo sitio web!
April 09 2020
Muy completo el post. Ahora como principiante en el tema te consulto. Es perjudicial para mi sitio tener muchos plugins instalado? Hay algún número recomendable?
April 09 2020
Hola, gracias por tu comentario. En realidad no es que sea perjudicial pero sí debes tener cuidado con su mantenimiento, actualizaciones, compatibilidad con versiones de WordPress, y que sean de desarrolladores confiables. Saludos!
June 10 2020
Hola: Mi hijo está efectuando unas prácticas y está realizando una página web. Son difíciles de instalar y cuales me recomiendas para una página de escritora.
June 11 2020
Hola Lola, es fácil instalar un plugin en WordPress. Esta breve guía te puede ayudar: https://www.hostinger.com/ar/tutoriales/instalar-un-plugin-wordpres Y en cuanto a los recomendados para escritores: aquí hay una lista que está en inglés pero te puede dar una idea: https://blog.hubspot.com/website/best-wordpress-plugins-for-writers Un saludo y muchos éxitos!
July 23 2020
Buenas, increíble post, muy bueno. Tengo una pregunta, actualmente estoy maquetando una página para su lanzamiento, en esta voy a cobrar por un servicio. ¿Qué plugins gratuitos recomiendan para cobrar un servicio? Necesito poder cobrar desde diferentes plataformas de pago o de tarjetas de crédito o débito ¿cuales me recomiendan?
August 25 2020
Muy interesantes estos temas, en lo referente a formularios, cual crees que serviría para que los usuarios suban artículos a na web sin necesidad de inscribirse (login) y dichos artículos sean creados en una pagina independiente
November 17 2020
Excelente articulo sobre los mejores plugins para Wordpress, la verdad es difícil iniciar en este mundo sin saber cuáles son las herramientas adecuadas! quisiera aportar un poco más, otro de los grandes plugins de Wordpress que funcionan excelente para el marketing es el plugin de Indigitall. Es uno de los mejores plugins de notificaciones push del mercado y la verdad ofrece soluciones increíbles en cuanto al marketing, puedes modificar a tu propio gusto las notificaciones y por otra parte también puedes crear y segmentar campañas de marketing!
December 08 2020
¡Hola Arnaldo!, que bueno que te haya sido útil la información, gracias por dedicar unos minutos a dejar tu opinión y recomendaciones. ¡Saludos!
June 12 2022
Excelente Gustavo. Yo tengo un sitio web hospedado en Hostinger. Quisiera hacerle una consulta en privado sobre la busqueda de un plugins. X fvor si es posible contacteme a mi correo, gracias! Jorge Prego
July 15 2022
Hola Jorge! Te recomiendo que contactes a uno de nuestros agentes de atención al cliente desde la sección Ayuda del hPanel. Saludos!
December 18 2022
En mi blog tengo más de 700 artículos y 10 categorías. Estoy buscando un plugin que me permita, incluir un CTA (texto o imagen con hipervínculo), para insertarla en un punto determinado dentro de todos los artículos de una categoría. Hacerlo a manos sería una locura, pues me llevaría días. Por ejemplo, supongamos que tengo 100 artículos en la categoría de emprendedores, y quiero incluir una CTA (que consiste en un texto y una imagen con un hipervínculo a una landing), e incluirla antes del segundo “H2” de todos los artículos. Y dentro de unas semanas quiero sustituir esta CTA por otra, pues voy a hacerles otra oferta a los emprendedores. Me han dicho que hay un plugin que lo hace. ¿lo conoces? Gracias
January 04 2023
Hola Roger! Una opción que te da WordPress es la de los bloques reutilizables. Con ellos, puedes crear un solo CTA e incluirlo en todos los artículos que quieras. Esta parte sería a mano la primera vez pero luego, si quieres cambiar de CTA, sólo basta con modificar el bloque en un sólo artículo y el cambio se verá reflejado en todos los que tengan el mismo bloque. Saludos!