Las 17 mejores plataformas de venta online para crear tu tienda online en 2025
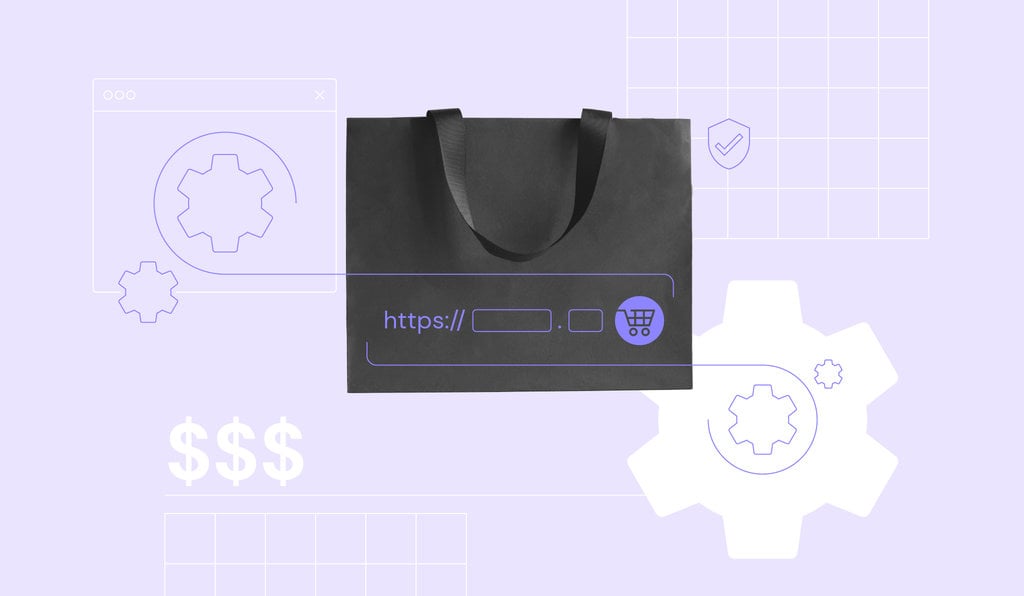
Crear un sitio web de comercio electrónico ayuda a ampliar tu mercado objetivo, aumentar la posibilidad de descubrir tu negocio e incrementar los ingresos.
Con tantas plataformas de eCommerce disponibles, decidir cuál utilizar para crear tu sitio web de comercio electrónico puede requerir mucho tiempo y esfuerzo. Afortunadamente, estamos aquí para ayudarte.
Este artículo explora las 17 mejores plataformas de comercio electrónico para crear una tienda online. Para cada plataforma de comercio electrónico, proporcionaremos una breve descripción, sus características principales, planes de precios, pros y contras, y nuestro veredicto.
También te explicaremos algunos factores que debes tener en cuenta a la hora de decidir cuál es la mejor plataforma de venta online para tu negocio, desde la facilidad de uso hasta la calidad de la atención al cliente. Sin más preámbulos, empecemos.
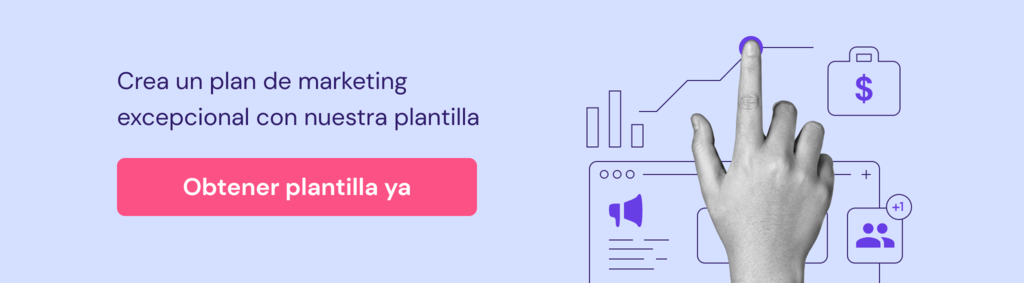
Tabla de Contenidos
Las mejores plataformas de venta online – Visión general
Antes de sumergirnos en la lista completa de recomendaciones, aquí tienes un rápido resumen de las plataformas de comercio electrónico más populares de las que hablamos en este artículo.
| Plataformas de venta online | Ideal para | SaaS/Código abierto | Precio | Comisiones de venta |
| Creador de páginas web de Hostinger | Pequeñas y medianas empresas | SaaS | 3.99 € al mes | Ninguno |
| WooCommerce | Todo tipo de empresas | Código abierto | Gratis | Depende de la pasarela de pago |
| PrestaShop | Todo tipo de empresas | Código abierto | Gratis | Ninguno |
| Tiendanube | Profesionales | SaaS | Freemium | Depende del plan elegido |
| Shopify | Pequeñas empresas | SaaS | 29-299 dólares al mes | 0.5-2% |
| BigCommerce | Empresas medianas y grandes | SaaS | 29-299 dólares al mes | Ninguno, pero hay un umbral de ventas anuales |
| OpenCart | Pequeñas y medianas empresas | Código abierto | Gratis | Depende de la pasarela de pago |
| Adobe Comercio | Grandes empresas | Tampoco, aunque algunas funciones se despliegan como SaaS | Precios personalizados | Depende de la pasarela de pago |
| Shift4Shop | Empresas con sede en EE.UU. | SaaS | Gratis, siempre que se procesen al menos 500 dólares al mes a través de su sistema de pago Shift4 | Ninguno |
| Gran cártel | Pequeñas y medianas empresas, artistas | SaaS | Gratis – 19.99 dólares al mes | Depende de la pasarela de pago |
| Volusion | Empresas medianas y grandes, dropshippers | SaaS | 35-299 dólares al mes | 0.35-1.25% para pasarelas de terceros |
| AbanteCart | Pequeñas y medianas empresas | Código abierto | Gratis | Depende de la pasarela de pago |
| Ecwid | Pequeñas y medianas empresas | SaaS | 14.08-82.50 dólares al mes | Depende de la pasarela de pago |
| Nube de comercio de Salesforce | Grandes empresas | SaaS | Precios personalizados | Depende de la pasarela de pago |
| Joomla | Todo tipo de empresas | Código abierto | Gratis | Ninguno |
| Sellfy | Pequeñas y medianas empresas, vendedores de productos digitales | SaaS | 22-119 dólares al mes | 2.9% + 0.30 $ para EE.UU., 3.4% + 0.30 $ para transacciones en todo el mundo |
Las 17 mejores plataformas de eCommerce para tu negocio online
Esta sección tratará en detalle las 17 mejores plataformas de comercio electrónico para iniciar un negocio online. Revisaremos sus características, precios, ventajas y desventajas.
1. Creador de tiendas online de Hostinger: Creador de páginas con IA para pequeñas y medianas empresas
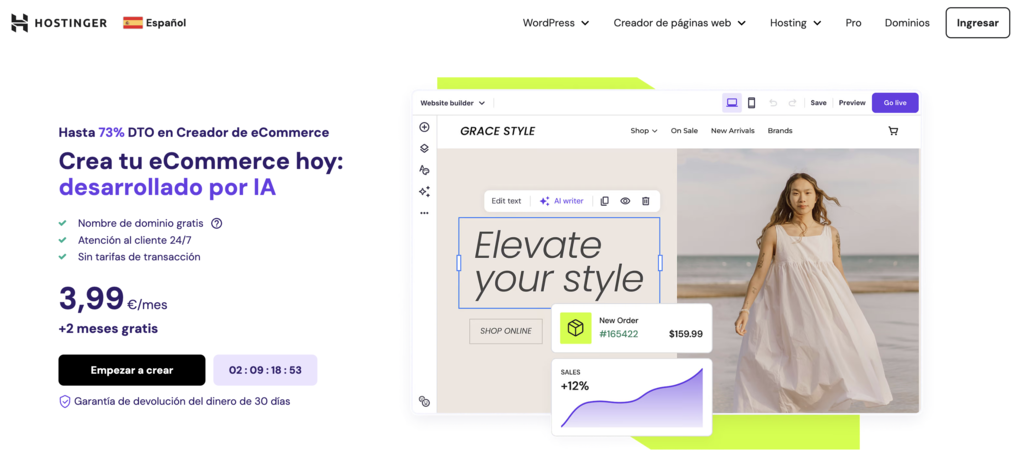
El Creador de páginas web de Hostinger es un constructor de sitios de arrastrar y soltar fácil de usar que permite crear un sitio web en minutos sin codificación. Es perfecto para iniciar un negocio en línea de forma fácil y rápida.
Ofrece dos formas sencillas de crear un sitio web. Puedes elegir una de las más de 150 plantillas de sitios web totalmente personalizables, de diseño y con capacidad de respuesta.
Alternativamente, deja que la IA cree un sitio web totalmente diseñado para ti, con imágenes, texto y texto alternativo personalizados.
Esta plataforma también incluye otras herramientas basadas en IA. Su Creador de logos con IA puede crear un logotipo en segundos, mientras que su Escritor con IA puede escribir textos personalizados para tu sitio web.
El constructor incluye varias funciones útiles para el eCommerce.
Su suite de gestión de comercio electrónico tiene una interfaz intuitiva, que te ayuda a gestionar el inventario y los pedidos fácilmente. Te permite vender hasta 500 productos sin gastos de transacción y admite más de 20 opciones de pago en todo el mundo.
El Creador de Hostinger también admite varias integraciones de terceros para ampliar las capacidades de tu sitio. Por ejemplo, Google Analytics para ayudarte a controlar el rendimiento del sitio web.
En cuanto al soporte, Hostinger ofrece asistencia 24/7, a través del chat en directo o por correo electrónico. Además, proporciona diversos materiales de aprendizaje como sus tutoriales escritos y vídeos útiles que se encuentran en su canal de YouTube de la Academia de Hostinger.
Precios y planes
Puedes conseguir el Creador de páginas web de Hostinger junto con el alojamiento a partir de 3.99 € al mes. Incluye un dominio gratuito, correos electrónicos personalizados gratuitos, funciones de comercio electrónico, integraciones de marketing y ancho de banda ilimitado.
El creador también está incluido por defecto en todos los planes de alojamiento web de Hostinger. Además, obtendrás un crédito gratuito para generar un logotipo con el Creador de logos de Hostinger con IA.
Ventajas
- Fácil de usar para principiantes: las personas sin experiencia en codificación o diseño web pueden crear fácilmente un sitio web en cuestión de minutos.
- Potenciado por IA: consigue un sitio web generado por IA con imágenes y texto personalizados o utiliza herramientas como su Creador de logos con IA o Escritor con IA para ayudarte con las tareas de creación de sitios web.
- Herramientas integradas de optimización para motores de búsqueda (SEO): numerosas herramientas SEO, como los meta títulos y descripciones, el mapa del sitio y el texto alternativo de las imágenes, pueden mejorar la posición de tu sitio en las páginas de resultados de los motores de búsqueda y atraer tráfico.
Desventajas
- Número limitado de integraciones: aunque este constructor tiene muchas funciones incorporadas, sólo admite unas pocas integraciones de terceros.
Veredicto
El Creador de páginas web de Hostinger es una gran opción para principiantes y propietarios de pequeñas y medianas empresas que buscan una forma rápida y sin esfuerzo de crear un sitio web de comercio electrónico y empezar a vender en Internet.
Sus numerosas herramientas de IA pueden ayudar en las tareas de creación de sitios web o incluso generar un sitio completo en cuestión de segundos basándose en las indicaciones del usuario.
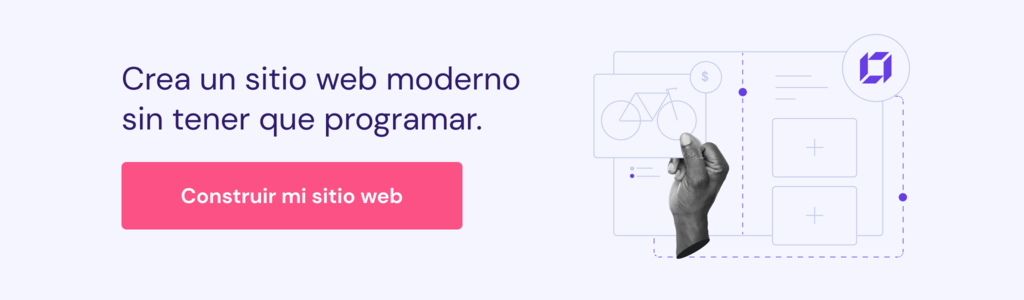
2. WooCommerce: gran plugin de tienda de comercio electrónico para WordPress
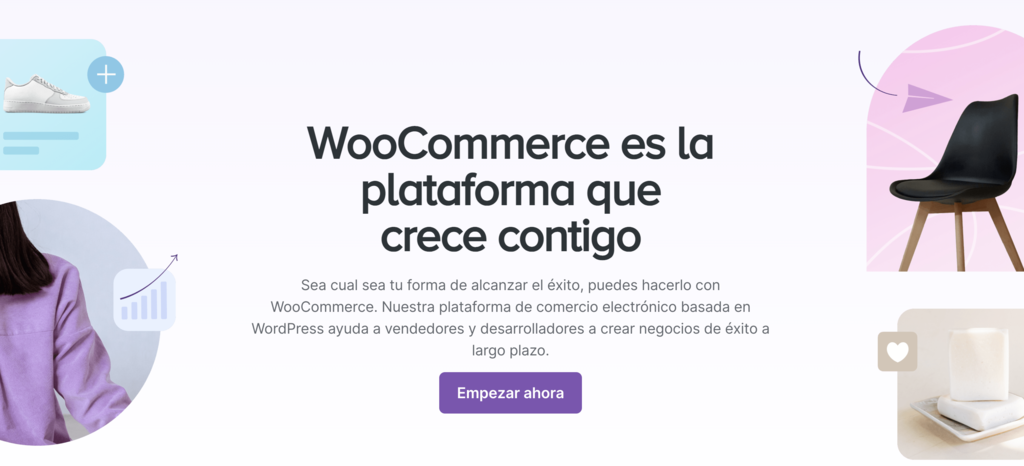
WooCommerce es una solución de comercio electrónico de código abierto disponible como plugin de WordPress. Es la plataforma más popular en el espacio del comercio electrónico, con más del 12% de todas las tiendas online del mundo utilizándola.
Este plugin te permite añadir la funcionalidad esencial de tienda online a un sitio web de WordPress existente. Una vez que lo instales y lo actives, controla tu tienda online directamente desde el panel de control de WordPress.
WooCommerce proporciona diversas funciones de comercio electrónico, desde la gestión de inventarios hasta el procesamiento de pagos. Puedes ampliar su funcionalidad con cientos de extensiones, incluidas herramientas de gestión de tiendas, envíos y marketing.
En cuanto al diseño, hay numerosos temas gratuitos disponibles a través del directorio oficial de WordPress. Sitios web de terceros como ThemeGrill también ofrecen temas WooCommerce gratuitos y premium.
Esta plataforma gratuita de eCommerce también ofrece asistencia por chat en directo para sus extensiones premium. Además, proporciona guías en línea y foros de soporte en los que puedes pedir consejo a profesionales de WooCommerce y a usuarios habituales.
Precios y planes
La descarga e instalación de WooCommerce es gratuita. Sin embargo, necesitarás un nombre de dominio, un servicio de alojamiento y un sitio de WordPress.
Consejo profesional
Los planes de servicios de alojamiento WooCommerce de Hostinger incluyen un certificado SSL gratuito, un nombre de dominio gratuito y hasta 100 direcciones de correo electrónico basadas en el dominio.
Ten en cuenta que necesitarás un sitio web de WordPress.org para instalar el plugin gratuito. Si utilizas WordPress.com, WooCommerce está incluido en su plan Commerce, disponible por 45 dólares al mes.
Otros costes a tener en cuenta son las opciones de personalización de pago, como extensiones y temas.
La tienda de extensiones de WooCommerce ofrece muchos complementos, desde gratuitos hasta extensiones premium que cuestan hasta 299 dólares al año. Los temas premium de WordPress que aparecen en sitios web de terceros pueden costar alrededor de 30 a 400 dólares al año.
Consejo profesional
Si decides utilizar WooCommerce, consulta nuestro artículo sobre consejos SEO para WordPress para mejorar la posición de tu sitio en las páginas de resultados de los motores de búsqueda y aumentar la visibilidad.
Ventajas
- Amplia gama de temas de WordPress: como WooCommerce se integra con WordPress, es compatible con el extenso catálogo de temas oficiales y de terceros de WordPress.
- Funciones adicionales de comercio electrónico: las extensiones de WooCommerce y los plugins de WordPress permiten a los usuarios añadir más funciones de comercio electrónico a su tienda online.
- Gran comunidad online: su gran comunidad puede ayudarte a resolver cualquier problema relacionado con tu tienda de comercio electrónico.
Desventajas
- Requiere varias extensiones: WooCommerce no viene con muchas funciones por defecto, así que tendrás que añadirlas manualmente.
Veredicto
WooCommerce es una de las mejores soluciones de eCommerce gracias a su versatilidad.
Si lo combinas con extensiones de WooCommerce, plugins de WordPress y temas, podrás convertir tu sitio de WordPress existente en una tienda online personalizable y repleta de funciones.
3. PrestaShop: plataforma avanzada de comercio electrónico de código abierto
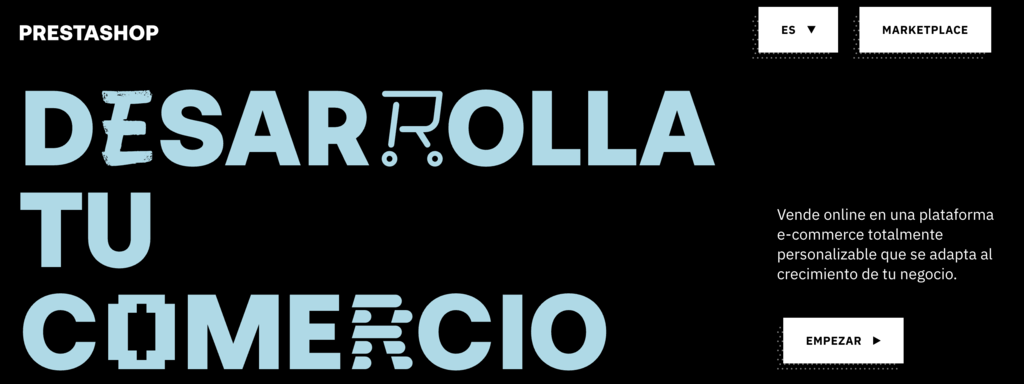
PrestaShop Basic Edition es una solución de comercio electrónico gratuita y de código abierto. Sólo tienes que adquirir un plan de alojamiento PrestaShop e instalar el software de comercio electrónico en tu cuenta de alojamiento.
La plataforma tiene varias características, como un sistema de gestión de productos, múltiples procesadores de pago y cajas personalizables.
Consejo profesional
Lee nuestro tutorial de PrestaShop para obtener una guía completa sobre cómo sacar el máximo partido a esta plataforma de comercio electrónico.
También ofrece un conjunto de módulos llamados PrestaShop Essentials para impulsar las ventas y las conversiones. Estos módulos incluyen PrestaShop Checkout, Marketing, Paylater, Social y Metrics.
PrestaShop Checkout y Paylater ayudan a facilitar pagos seguros y personalizados. Mientras tanto, los empresarios pueden utilizar PrestaShop Marketing y Social para aumentar la visibilidad de la marca sincronizando los catálogos de productos con Google, Facebook e Instagram.
En cuanto a la analítica del comercio electrónico, PrestaShop Metrics proporciona una visión general de los datos de ventas y del rendimiento de la tienda mediante la sincronización con Google Analytics.
Echa un vistazo al mercado de complementos de PrestaShop para encontrar más módulos y plantillas de sitios web.
Otra característica única de esta plataforma de comercio electrónico es PrestaShop Experts. Conecta a los comerciantes con personas de confianza que pueden ayudarles a gestionar funciones empresariales específicas, como el diseño o la gestión de contenidos.
En cuanto al soporte, PrestaShop proporciona documentación oficial y un centro de ayuda. También ofrece un plan de soporte técnico de pago por 272 dólares.
Precios y planes
El software de PrestaShop es de instalación gratuita. Sólo necesitas adquirir un plan de alojamiento y un dominio. Sin embargo, es posible que tengas que pagar por plantillas y módulos adicionales.
La plataforma también ofrece su propio alojamiento totalmente gestionado, con precios que oscilan entre 250 y 650 euros al mes.
Algunas de sus características son mayores reservas de recursos, soporte de alojamiento 24/7 y copias de seguridad de datos diarias o cada hora.
Ventajas
- Gestión avanzada de productos: crea fácilmente categorías de productos, establece una cantidad mínima de compra y personaliza las notificaciones de productos agotados.
- Productos personalizables: los clientes pueden seleccionar variaciones de productos y subir archivos para personalizarlos.
- Completas opciones de pago: diseña un pago de una sola página y simplifica el proceso de creación de cuentas para minimizar las tasas de abandono de carritos.
Desventajas
- Complementos gratuitos limitados: las plantillas y módulos adicionales pueden aumentar los costes de instalación.
- Tipo de cambio manual: tendrás que crear una tarea cron para activar las actualizaciones automáticas del tipo de cambio.
- Asistencia técnica limitada: dispones de asistencia dedicada si adquieres su Plan de asistencia a partir de 272 dólares.
Veredicto
PrestaShop es una de las mejores soluciones de comercio electrónico que ofrece productos personalizables.
Es una gran opción para una tienda de comercio electrónico con gestión avanzada de productos y opciones de pago.
4. Tiendanube: la opción para profesionales de Latinoamérica

Con más de 70.000 tiendas activas en todo el continente, Tiendanube es considerada la plataforma líder en comercio electrónico de América Latina.
Su tecnología es ideal para pequeñas, medianas y grandes marcas que buscan incrementar sus ingresos a través de la venta en internet.
Entre las funcionalidades ofrecidas, se destacan las más de 30 opciones de temas personalizables, la estabilidad de la plataforma y la integración con otros canales de venta online, como Instagram Shopping y Facebook Shops.
La creación de la tienda requiere de solo 5 pasos: registro, elección del diseño, subida del primer producto, configuración de medios de pago y configuración de medios de envío.
Precios y planes
Tiendanube ofrece 5 planes con diferentes precios para cada etapa de tu negocio.
El plan gratuito ofrece plantillas personalizables, ningún costo por transacción e integración a redes sociales. Este plan es ideal para quienes recién empiezan a vender por internet.
Si estás buscando un servicio más completo para tu marca, puedes elegir los planes Esencial, Impulso, Escala o Evolución. Todos los planes cuentan con 30 días de prueba gratis.
Ventajas
- No requiere de conocimientos técnicos previos: con lo cual no es necesario contratar a un programador o un diseñador para crear el ecommerce.
- El diseño de su Administrador es muy intuitivo: fácil comprensión.
- La plataforma brinda la posibilidad de vender online productos digitales: ebooks, podcasts y descargables en general o físicos.
- Ofrece integración con los principales medios de pago y de envío de la región: cuenta con opciones personalizables para ambos casos.
Desventajas
- La mayoría de las integraciones a través de aplicaciones que ofrece Tiendanube no son gratuitas.
Veredicto
Si lo que quieres es crear una tienda online profesional, Tiendanube es una excelente opción. Cuenta con planes de pago que se adaptan a todo tipo de negocio y es muy fácil de usar en comparación con otras plataformas de venta online.
5. Shopify: creador de sitios de comercio electrónico completo

Shopify es un creador popular de sitios web de comercio electrónico que te permite crear tu propia tienda online en cuestión de minutos con su intuitivo creador de arrastrar y soltar y sus plantillas prediseñadas.
Tiene muchas funciones útiles. Por ejemplo, su recuperación de carritos abandonados permite a los propietarios de tiendas enviar correos electrónicos a los clientes, invitándoles a completar sus compras.
Otra función útil de Shopify es su análisis de fraude, que identifica los pedidos potencialmente fraudulentos pagados con tarjeta de crédito, reduciendo el riesgo de devoluciones de cargo.
Shopify es compatible con más de 100 soluciones de pago. Sin embargo, dependiendo del plan, cobra comisiones adicionales por transacción, que oscilan entre el 0.5 y el 2%. Para evitar esta comisión, los clientes de las ubicaciones elegibles pueden utilizar Pagos de Shopify.
Esta plataforma ofrece soporte telefónico 24/7, chat en vivo y correo electrónico. Esto hace que Shopify sea ideal para principiantes y propietarios de tiendas que autogestionan sus sitios.
Precios y planes
Shopify tiene tres planes de precios. Si se factura anualmente, el Básico cuesta 29 dólares al mes, el Avanzado 299 dólares al mes y el Plus comienza en 2.000 dólares al mes. También ofrece una prueba gratuita de tres días.
Los planes Básico y Avanzado son para pequeñas y medianas empresas. Mientras, el Plus es adecuado para negocios de gran volumen. Admite una solución headless, que separa el front-end y el back-end de una tienda.
Consejo profesional
Consulta nuestra guía completa sobre headless commerce para saber más sobre por qué esta solución puede aumentar significativamente el compromiso y las conversiones de tu sitio web.
Además, esta plataforma de comercio electrónico ofrece el plan Shopify Starter. Por 5 dólares al mes, te permite crear enlaces de productos personalizables que puedes compartir a través de publicaciones en redes sociales o aplicaciones de mensajería.
Ventajas
- Atención al cliente dedicada: proporciona asistencia 24 horas al día, 7 días a la semana, a través de varios canales.
- Recuperación de carritos abandonados integrada: esta útil función para impulsar las conversiones está disponible en todos los planes.
- Análisis del fraude: evita las devoluciones de cargos identificando las transacciones fraudulentas.
Desventajas
- Comisiones adicionales por transacción: se aplican si utilizas pasarelas de pago de terceros y aceptas pagos con tarjeta.
- Pocas plantillas gratuitas: la tienda de temas de Shopify tiene plantillas gratuitas limitadas. Los temas de terceros están disponibles a través de mercados como ThemeForest.
Veredicto
Shopify es ideal para pequeñas y grandes empresas que necesitan una solución de comercio electrónico para vender en Internet. Es fácil de usar y viene con muchas plantillas e integraciones de terceros.
6. BigCommerce: la mejor solución de eCommerce para medianas y grandes empresas
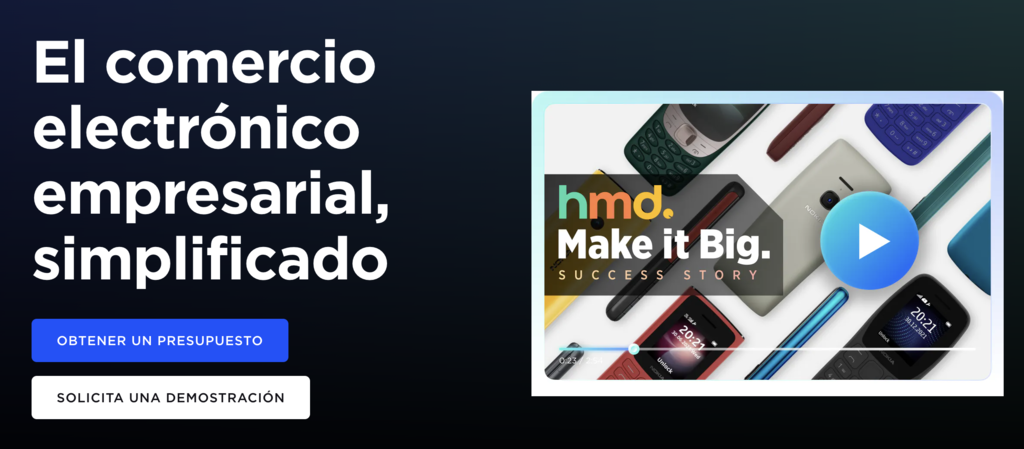
BigCommerce es un fiable creador de sitios web de comercio electrónico SaaS para medianas y grandes empresas, incluidas empresas B2B y mayoristas.
Una de sus características más destacadas es la venta omnicanal. Utiliza esta herramienta para conectar tu tienda de comercio electrónico a varios mercados, manteniendo la gestión del inventario en un solo lugar.
Esta popular plataforma de comercio electrónico ofrece segmentación de clientes en función de sus antecedentes y hábitos de compra online. También puedes ofrecer una experiencia de compra personalizada con recomendaciones de artículos y promociones.
BigCommerce también ofrece integración en redes sociales y herramientas SEO para ayudarte a atraer más tráfico a tu sitio web y mejorar su posicionamiento en los motores de búsqueda.
También admite el comercio headless. Esto significa que puedes utilizar la plataforma para gestionar tu tienda online, mientras que el contenido y los elementos visuales se gestionan a través de un sistema de gestión de contenidos (CMS).
Precios y planes
BigCommerce ofrece tres planes de precios principales, que oscilan entre 29 y 299 dólares al mes. Su plan Enterprise está disponible por un precio personalizado.
La plataforma no cobra comisiones por transacción, pero tiene un umbral de ventas anuales. Cada nivel tiene su propio límite, a partir de 50.000 dólares al año para el plan Estándar. Si se supera esta cantidad, los propietarios de los sitios tendrán que actualizar sus planes.
BigCommerce viene con un montón de funciones por defecto. Si quieres añadir más funcionalidades a tu tienda online, el Marketplace de BigCommerce ofrece numerosas integraciones, aplicaciones y temas.
Ventajas
- Venta multicanal: gestiona tu inventario en un solo lugar, incluso cuando vendas a través de varias plataformas.
- Cuentas de personal ilimitadas: establece permisos específicos para que cada miembro del equipo sólo pueda acceder a determinadas tareas.
- Sin comisiones por transacción: sin comisiones adicionales por utilizar pasarelas de pago de terceros para aceptar pagos online.
- Experiencia de compra personalizada: la función de segmentación de clientes adapta la experiencia a los hábitos de compra.
- Soporte de comercio headless: permite a las empresas realizar cambios en el sitio sin comprometer la infraestructura de comercio electrónico.
Desventajas
- Límite de ventas anuales: tendrás que actualizar tu plan si superas el umbral de ventas. La plataforma te cobrará una tarifa adicional si ya utilizas su plan no personalizado más alto.
- Curva de aprendizaje pronunciada: las herramientas avanzadas pueden no ser adecuadas para principiantes.
Veredicto
BigCommerce es una gran plataforma de venta online para grandes empresas, gracias a funciones como las herramientas avanzadas de análisis de comercio electrónico y la gestión de pedidos masivos.
Las pequeñas empresas pueden encontrar mejores opciones en otros sitios, dado que su plan básico es más caro que el de muchos competidores.
7. OpenCart: ideal para la venta internacional
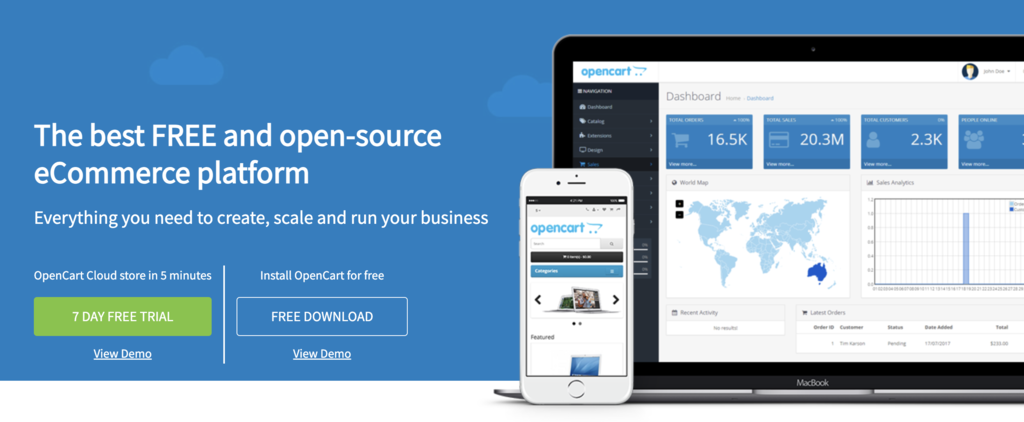
OpenCart es una de las plataformas de comercio electrónico de código abierto más populares, junto con WooCommerce y Magento. Utiliza módulos de personalización y funcionalidad, lo que permite a los usuarios crear un sitio de comercio electrónico adaptado a sus necesidades.
Esta plataforma destaca por sus funciones integradas para la venta global. Acepta fácilmente pagos internacionales con 36 pasarelas de pago y soporte multidivisa. También es traducible a más de 40 idiomas, incluidos los de derecha a izquierda.
Las tiendas que venden productos físicos pueden ampliar su base de clientes utilizando la amplia gama de métodos de envío incorporados y basados en módulos de OpenCart . Alternativamente, pueden utilizar la plataforma para vender productos digitales o suscripciones para pagos recurrentes.
Como plataforma autoalojada, el rendimiento del sitio web de OpenCart depende del alojamiento web que elijas. Nuestras pruebas reflejaron la importancia de seleccionar el alojamiento adecuado, ya que sólo uno de los tres sitios web se cargó completamente en menos de 4 segundos. El LCP osciló entre 2 y 4 segundos.
Precios y planes
La versión de código abierto de OpenCart, ampliamente reconocida, es de descarga y uso gratuitos. Como es autoalojada, sólo necesitas un alojamiento web fiable y un nombre de dominio para empezar.
Con el plan de alojamiento OpenCart de Hostinger, a partir de 4.99 dólares/mes, puedes instalar OpenCart con sólo unos clics como plantilla VPS.
OpenCart Cloud, la versión alojada de la plataforma, ofrece tres planes que van de 99 a 229 dólares/mes. Alojada en servidores de Amazon Web Services, está dirigida a usuarios sin conocimientos técnicos, ya que simplifica la configuración de la tienda y la instalación de módulos y temas. Todos los planes incluyen una prueba gratuita de siete días.
Ambas versiones de OpenCart no tienen tarifas de transacción, por lo que puedes invertir más en alojamiento, funciones de la tienda y diseño. Los módulos y temas premium cuestan a partir de 5 y 25 dólares respectivamente.
Ventajas
- Sistema de afiliados integrado: comisiona a personas para aumentar el tráfico a tu tienda y promocionar tu marca. La plataforma permite el pago de comisiones mediante cheque, PayPal o transferencia bancaria.
- Soporte multitienda: gestiona la configuración y los inventarios de varias tiendas desde un único panel de administración. Cada tienda puede tener un tema único para personalizar la experiencia del cliente.
- Pago invitado: permite a los clientes comprar sin crear una cuenta.
Desventajas
- No incorpora edición masiva: las tiendas con grandes inventarios deben instalar un módulo de edición masiva para mejorar el flujo de trabajo.
- Muy técnico: a menos que estés en OpenCart Cloud, la instalación de módulos y las actualizaciones del software principal requieren ciertos conocimientos técnicos.
Veredicto
Las funciones de venta global multitienda de OpenCart lo convierten en una opción ideal para las tiendas de comercio electrónico que buscan mercados internacionales. Sin embargo, configurarlo y personalizarlo manualmente puede parecer más complicado en comparación con otras plataformas de esta lista.
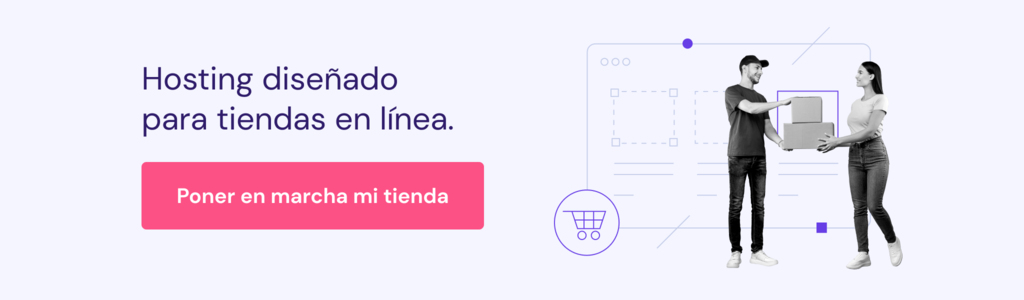
8. Adobe Commerce: plataforma con multitud de funciones para empresas grandes y de nivel empresarial

Desarrollada por Magento, Adobe Commerce es una plataforma de comercio electrónico diseñada para que los comerciantes B2C y B2B creen tiendas online a gran escala.
Ofrece dos soluciones autoalojadas: Magento Open Source y Adobe Commerce. La primera es gratuita, mientras que la segunda es de pago. También ofrece una solución empresarial basada en la nube denominada Adobe Commerce on Cloud.
Los principales puntos de venta de Adobe Commerce son la extensibilidad, la funcionalidad B2B integrada, la Búsqueda en directo, las Recomendaciones de productos y los Servicios de pago.
Los usuarios pueden ampliar la plataforma utilizando extensiones y temas que se encuentran en su mercado. Los comerciantes pueden ofrecer experiencias personalizadas utilizando catálogos, precios, contenidos y promociones específicos para cada cliente gracias a su funcionalidad B2B integrada.
Impulsada por Adobe Sensei, su Búsqueda en directo ofrece resultados de búsqueda rápidos y personalizados. Mientras tanto, las Recomendaciones de productos sugieren productos relevantes basados en tendencias, similitudes y comportamiento del comprador.
La solución de pago integrada de la plataforma, Servicios de pago, facilita las ventas seguras de comercio electrónico global utilizando PCI DSS, seguridad de transacciones 3DS y los últimos estándares de encriptación.
Admite monedas locales y varios métodos de pago, como tarjetas de débito y crédito, PayPal, Venmo y Apple Pay.
En cuanto al soporte, esta plataforma de comercio electrónico B2C y B2B permite a los usuarios enviar solicitudes a través de un sistema de tickets.
Ten en cuenta que este sistema de tickets sólo está disponible para usuarios con cuentas de Adobe Commerce.
Precios y planes
Magento Open Source es gratuito, mientras que el precio de Adobe Commerce sólo está disponible previa solicitud.
Este último ofrece las mismas funciones que el primero, pero con características adicionales, como recursos de infraestructura en la nube designados, asesoramiento en el proceso de puesta en marcha y gestión de escalado dedicada.
Aunque no se indica un precio concreto, Adobe Commerce tiene dos paquetes principales de precios: Commerce Pro y Servicios gestionados. Puedes solicitar una demostración antes de adquirir su suscripción.
Ventajas
- Entorno de pruebas: te permite actualizar tu sitio de forma segura y evitar posibles pérdidas por inactividad.
- Personalización del cliente impulsada por IA: mejora la experiencia de compra de los clientes proporcionándoles recomendaciones de productos y resultados de búsqueda personalizados.
- Tecnología de transacciones seguras: procesa los pagos de forma segura utilizando tecnologías como la encriptación, 3DS y PCI DSS.
Desventajas
- Asistencia al cliente limitada: la asistencia mediante ticket sólo está disponible si tienes una cuenta de Adobe Commerce. Los usuarios de la plataforma de código abierto deben confiar en la base de conocimientos, la documentación y los foros de la comunidad de Magento.
- Curva de aprendizaje pronunciada: la instalación y la personalización requieren conocimientos técnicos, por lo que los principiantes pueden encontrar la plataforma difícil de navegar y configurar.
Veredicto
Adobe Commerce es una de las mejores soluciones de comercio electrónico para quienes prefieren funciones avanzadas para empresas a gran escala. Sin embargo, crear una tienda online completa puede requerir experiencia previa o ayuda de un desarrollador.
9. Dokan: lo mejor para un crecimiento ilimitado del mercado

Dokan Cloud es una sólida plataforma de comercio electrónico basada en la nube. Con esta solución independiente, puedes crear fácilmente mercados multivendedor online.
Ofrece una interfaz fácil de usar e intuitiva para que las empresas puedan crear y gestionar sus tiendas online sin necesidad de grandes conocimientos técnicos. También es fácil ampliar tu mercado Dokan sin preocuparte por actualizaciones de infraestructura o limitaciones del sistema.
Esta plataforma de comercio electrónico te ofrece una amplia gama de valiosas funciones para facilitar las cosas a tus vendedores y clientes.
Como administrador, obtendrás un panel de control sencillo pero organizado, con información detallada como ingresos totales, número de vendedores, pedidos, productos vendidos y reembolsos.
Dokan Cloud también se encarga del alojamiento, la gestión del sitio y todas las actualizaciones de software y tareas de mantenimiento.
Esto mantiene tu sistema actualizado con las últimas funciones, parches de seguridad y mejoras de rendimiento, liberando tu tiempo y recursos para que puedas centrarte en otras tareas.
También ofrece integración con servicios y herramientas de terceros, como pasarelas de pago, proveedores de envío, Google Analytics 4 y diversas herramientas de marketing.
Con Dokan Cloud, podrás crear un sitio de comercio electrónico personalizado que satisfaga tus necesidades y preferencias específicas.
Precios y planes
Dokan Cloud ofrece cuatro planes de precios: Básico, Crecimiento, Escala y Plus. Los precios empiezan en 69 dólares al mes, con una prueba de tres meses por sólo 1 dólar al mes.
Desventajas
- Gestión de productos fácil de usar: Dokan Cloud permite a los administradores y vendedores crear y cargar fácilmente cualquier tipo de producto, incluidos productos físicos y digitales.
- Suscripción: los administradores pueden crear diferentes planes de suscripción para los vendedores con acceso y permisos individuales.
- Envío e impuestos: Dokan Cloud permite a sus usuarios gestionar los impuestos según su país o estado, incluyendo el impuesto compuesto, el impuesto postal, el impuesto de envío y el impuesto sobre productos digitales.
- Constructor de páginas: puedes utilizar el constructor de páginas de Dokan para personalizar el aspecto de tu mercado.
- Pago al vendedor: los vendedores pueden solicitar un pago manualmente o establecer un método de pago automático.
Desventajas
- Falta de funciones avanzadas: puedes echar de menos funciones como reservas y subastas que están disponibles en el plugin de Dokan.
Veredicto
Dokan Cloud es una opción excelente para los empresarios que buscan una plataforma fácil de usar, escalable y segura para crear y gestionar sus mercados multivendedor.
Con sus útiles funciones e integraciones avanzadas, cualquiera puede gestionar y ampliar fácilmente sus negocios online.
10. Shift4Shop: software de comercio electrónico con multitud de funciones para comerciantes de EE.UU.

Shift4Shop es una solución SaaS de comercio electrónico con una interfaz intuitiva similar al panel de WordPress o a un constructor de sitios fácil de usar. Actualmente, esta plataforma sólo está disponible para empresarios estadounidenses.
Esta plataforma destaca por su función de personalización del proceso de pago. Los propietarios de tiendas de comercio electrónico pueden utilizar un método de pago de tres o una página. También hay una opción de pago invitado para evitar que los clientes abandonen sus carritos.
Dicho esto, Shift4Shop sigue ofreciendo cuentas de cliente. Con ella, los visitantes pueden hacer un seguimiento del estado de sus pedidos y acceder a una función que realiza automáticamente pedidos recurrentes.
Shift4Shop también admite productos digitales y venta de entradas para eventos. Enviará automáticamente a los compradores un correo electrónico con un enlace de descarga encriptado, para que no tengas que hacerlo manualmente en cada pedido.
En cuanto a los métodos de pago, esta plataforma está integrada con Shift4. Este sistema de pago admite tarjetas de crédito y monederos digitales como Google Pay y Apple Pay.
Otras características destacables de Shift4Shop son más de 100 temas gratuitos, protección contra el fraude, recuperación de carritos abandonados, asistencia para la migración de sitios web, gestión avanzada del inventario y herramientas SEO.
Precios y planes
Shift4Shop ofrece su comercio electrónico End-to-End de forma gratuita siempre que la empresa procese al menos 500 dólares al mes con Shift4 a través de sus tiendas de comercio electrónico.
Este plan incluye registro de dominio, alojamiento web y un creador de sitios. Otras características incluyen productos ilimitados, un blog integrado y ningún límite de ingresos.
Este creador de sitios web también ofrece un plan Enterprise para empresas de gran volumen. Comienza en 1.999 dólares al mes e incluye cuentas de usuario de personal ilimitadas, actualizaciones automáticas de software y una solución de gestión de relaciones con los clientes (CRM).
Ventajas
- Servicio de atención al cliente 24/7: el servicio de asistencia técnica está preparado para ayudarte con cualquier problema.
- Repleto de funciones: Shift4Shop tiene un montón de funciones avanzadas integradas, que te permiten crear magníficos sitios web de comercio electrónico sin complicaciones.
- Múltiples opciones de pago: agiliza el proceso y habilita el pago invitado para que los clientes puedan realizar sus compras rápidamente.
- Descargas digitales: vende software, libros electrónicos, fotos o cursos en línea.
Desventajas
- Biblioteca de aplicaciones limitada: en comparación con sus competidores, Shift4Shop tiene menos aplicaciones para ampliar la funcionalidad de tu tienda.
- Plataforma exclusiva para EE.UU.: la plataforma sólo está disponible para comerciantes con sede en EE.UU.
Veredicto
Shift4Shop es una opción excelente para los propietarios de empresas con sede en EE.UU. que quieran crear una tienda online básica.
Con su plan gratuito, los usuarios obtienen muchas funciones integradas que suelen costar dinero en otras plataformas de comercio electrónico.
11. Big Cartel: lo mejor para artistas
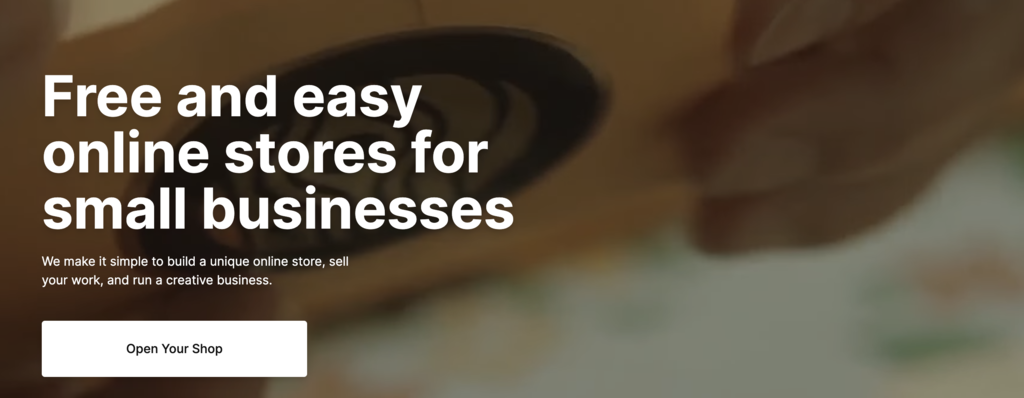
Big Cartel es una solución de comercio electrónico basada en la nube para artistas y autónomos creativos. Para vender en línea, los usuarios sólo tienen que elegir un tema, subir imágenes de los productos y añadir los precios. Admite el pago tanto para ventas en línea como fuera de línea.
Big Cartel también dispone de una herramienta de personalización que facilita el diseño de tu sitio web. Sin embargo, debes utilizar el editor de código para aplicar una personalización avanzada.
Para acceder a funciones como la analítica y el soporte de productos digitales, tendrás que utilizar extensiones de terceros. Además, Big Cartel admite tres pasarelas de pago: Stripe, Apple Pay y PayPal.
La creación de una tienda de comercio electrónico con Big Cartel te proporciona por defecto una URL que contiene el dominio bigcartel.com.
Afortunadamente, todos los planes de Big Cartel te permiten conectar un dominio personalizado. Ayuda a potenciar la marca y facilita que los clientes encuentren tu sitio web a través de los motores de búsqueda.
Precios y planes
Big Cartel tiene tres planes. El plan gratuito permite a los comerciantes publicar hasta cinco productos con una imagen por artículo. Sus funciones incluyen estadísticas en tiempo real, seguimiento de envíos y piloto automático de impuestos sobre ventas.
Los otros dos planes permiten a los vendedores publicar hasta 50 y 500 productos, a un precio de 9.99 dólares al mes y 19.99 dólares al mes, respectivamente.
Ambos permiten a los vendedores mostrar cinco imágenes por producto y ofrecen funciones adicionales como la edición masiva y la edición del código del tema.
Big Cartel no cobra cuotas de inscripción, y las aplicaciones e integraciones suelen ser gratuitas. Aun así, debes pagar la cuota de suscripción o transacción establecida por cada extensión.
Ventajas
- Plan gratuito disponible: para pequeñas empresas y particulares, el plan gratuito es una opción excelente para empezar a vender en Internet.
- Soporte de pago en persona: Big Cartel facilita las compras fuera de línea, procesando los pagos mediante Stripe o en efectivo.
- Amplia selección de temas gratuitos: ahorra dinero al crear un sitio web con varios temas gratuitos para personalizar tu negocio de comercio electrónico.
Desventajas
- Procesadores de pago limitados: sólo es compatible con tres pasarelas de pago.
- Personalización compleja: los planes de pago de Big Cartel incluyen un editor de código del tema, pero su uso requiere conocimientos básicos de codificación.
- No cumple la normativa PCI: La propia plataforma de la tienda online no cumple la normativa PCI, lo que significa que cada propietario de la tienda es responsable de cumplir la normativa PCI.
Veredicto
Big Cartel es una plataforma excelente para los artistas que quieren crear un sitio sencillo y directo para vender en Internet.
Sin embargo, no es la plataforma más adecuada para principiantes. Necesitas instalar aplicaciones de terceros para habilitar más funciones y editar el código del tema.
12. Volusion: lo mejor para empresas de dropshipping
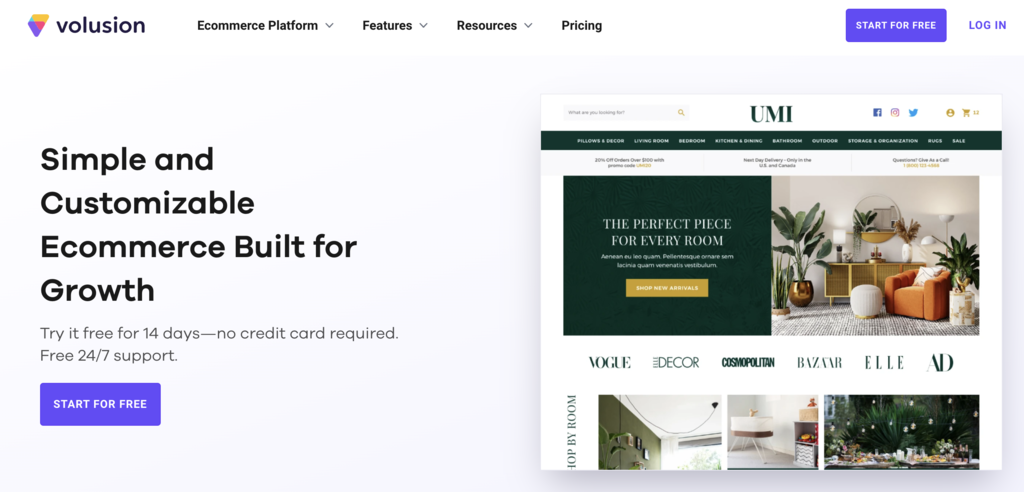
Volusion ofrece una interfaz sencilla y fácil de usar. Combinado con el constructor de sitios de arrastrar y soltar y temas gratuitos que se adaptan a varios nichos, los usuarios pueden crear sus tiendas de comercio electrónico en cuestión de minutos.
Las herramientas dedicadas al dropshipping de esta solución alojada la convierten en una de las mejores plataformas de dropshipping. Además, Volusion proporciona informes de carritos abandonados y valoraciones y reseñas de productos.
Volusion tiene un rastreador de inventario avanzado que permite a los usuarios controlar el estado del inventario de la tienda y establecer notificaciones de existencias bajas.
Su herramienta de análisis proporciona informes detallados, ayudándote a gestionar y escalar mejor tu negocio.
Además, su aplicación móvil te ayuda a llevar tu negocio de comercio electrónico sobre la marcha. Los vendedores pueden actualizar fácilmente los precios, tomar fotos de los productos y comprobar el inventario desde sus teléfonos.
Si necesitas ayuda, el equipo de atención al cliente de Volusion está disponible 24 horas al día, 7 días a la semana, a través del chat en directo, el correo electrónico y el teléfono. Sin embargo, la asistencia telefónica no está disponible para los usuarios del plan Personal.
Precios y planes
Volusion ofrece una prueba gratuita de 14 días y tres planes principales que oscilan entre 35 y 299 dólares al mes. Cada plan tiene diferentes límites anuales de Volumen Bruto de Mercancía (VBM). Además, el plan Prime está diseñado para negocios de gran volumen. Su precio está disponible bajo petición.
En general, cuanto más avanzado sea el plan, más productos podrás listar y más cuentas de personal podrás crear.
Volusion Payments, la solución de pago de la plataforma impulsada por Stripe, no cobra comisiones por transacción.
Lamentablemente, sólo está disponible para los comerciantes de EE.UU. Existen pasarelas de pago de terceros, pero con comisiones por transacción que oscilan entre el 0.35 y el 1.25%, según el plan.
Ventajas
- Cumplimiento de la normativa PCI: Volusion garantiza que sus vendedores cumplen la normativa PCI, independientemente del plan en el que se encuentren.
- Funciones y herramientas avanzadas de comercio: incluye herramientas como una aplicación de gestión de tiendas, un rastreador de inventario y un generador de códigos de barras.
- Asistencia las 24 horas del día: proporciona asistencia 24/7, a través de varios canales como el chat en directo, el correo electrónico y el teléfono.
Desventajas
- No hay herramientas dedicadas a los blogs: tendrás que utilizar otras plataformas para lanzar un blog de marketing de contenidos e integrar la URL en tu sitio Volusion.
- Sólo proveedores con sede en EE.UU.: aunque el envío internacional está disponible, la solución de dropshipping sólo admite proveedores estadounidenses.
- Comisiones por transacción: los usuarios que utilizan un procesador de pagos externo están sujetos a comisiones por transacción en función de su plan de suscripción.
Veredicto
Volusion puede ser la mejor plataforma para dirigir un negocio de dropshipping, ya que sus funciones específicas facilitan la conexión con los proveedores.
Sin embargo, las opciones de proveedores centradas en EE.UU. pueden ser un inconveniente importante, sobre todo si te diriges a un mercado internacional.
13. AbanteCart: genial para principiantes

AbanteCart es una plataforma de comercio electrónico de código abierto. Es una buena opción para quienes no tienen conocimientos técnicos, ya que ofrece una interfaz fácil de usar para principiantes con herramientas muy completas.
Algunas funciones destacables son la gestión de varias tiendas, un panel de control de clientes y la personalización de productos.
La función multitienda te permite gestionar numerosas tiendas digitales desde una única interfaz de administración. Además, la función de personalización de productos permite a los clientes personalizar sus compras con texto e imágenes.
El panel de control del cliente es una de las características más exclusivas de AbanteCart. Permite a los clientes ver el estado y el historial de sus pedidos. También puedes añadir más funcionalidades al panel de control de tus clientes a través de las extensiones de AbanteCart Marketplace.
Añadir productos a AbanteCart es un proceso de dos pasos que sólo lleva unos minutos.
Esta plataforma de comercio electrónico también te permite incrustar productos en un sitio o blog existente para atraer más clientes y ventas. Además, permite un número ilimitado de listados de productos y archivos multimedia para cada producto.
Además, AbanteCart soporta la venta de productos digitales. Proporciona todas las herramientas necesarias para la gestión y el cumplimiento de los productos digitales. Por ejemplo, puedes incorporar licencias de productos digitales mediante extensiones independientes.
Su mercado también ofrece software de procesamiento de pagos y herramientas de inicio de sesión social. También dispone de temas, pero sus diseños son bastante anticuados en comparación con otras plataformas de comercio electrónico.
Precios y planes
AbanteCart es una de las mejores plataformas gratuitas de comercio electrónico. Sólo necesitas un plan de alojamiento web adecuado y un nombre de dominio para utilizarla.
Aunque algunos de los temas y extensiones del mercado de AbanteCart son gratuitos, las opciones premium cuestan a partir de 10 dólares.
Ventajas
- Fácil gestión de productos: añade nuevos productos a tu tienda de comercio electrónico siguiendo unos sencillos pasos. También hay muchos manuales de usuario para ayudarte a empezar.
- Incrustación de productos: incrusta productos en un sitio web o blog existente para aumentar las ventas.
- Panel de control del cliente: los compradores disponen de un completo panel de control para gestionar sus cuentas, pedidos y productos digitales.
Desventajas
- Asistencia al cliente limitada: la asistencia al cliente está disponible como servicio Premium. Los vendedores deben confiar en la documentación existente o ponerse en contacto con otros usuarios a través del foro de la comunidad para obtener ayuda.
- Temas anticuados: los temas disponibles parecen menos modernos que los de otras plataformas, por lo que puede que tengas que personalizarlos mucho.
Veredicto
Con una interfaz fácil de usar y muchas funciones, AbanteCart es una buena opción para los recién llegados y los propietarios de pequeñas empresas que buscan una solución gratuita de comercio electrónico.
14. Ecwid: widget de comercio electrónico sencillo para pequeñas y medianas empresas
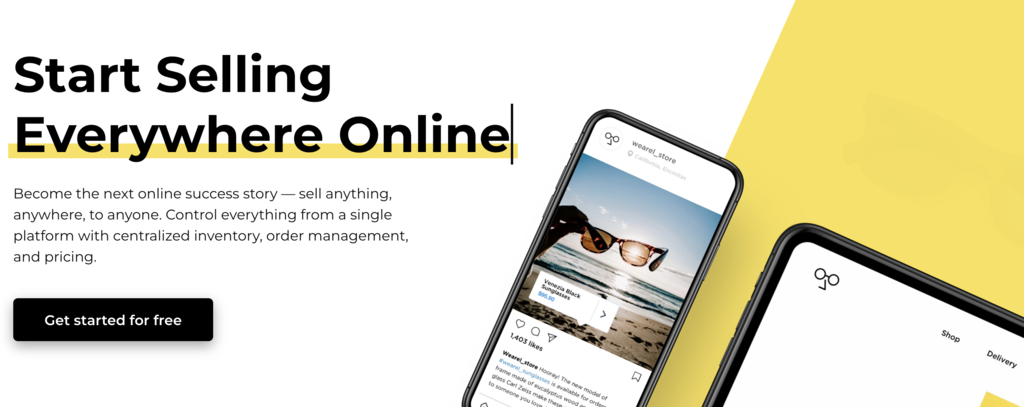
Ecwid es una plataforma de comercio electrónico que proporciona una manera fácil para que la gente venda productos digitales y físicos a través de su tienda online o sitio web.
Los comerciantes pueden simplemente registrarse para obtener una cuenta y utilizar Ecwid para crear su tienda online.
Alternativamente, pueden integrar la plataforma con un sitio existente, una página de redes sociales o un mercado online. También puede conectarse a un dispositivo de Punto de venta para ventas presenciales.
Con la plataforma basada en la nube de Ecwid, puedes añadir tu tienda a varios sitios web y gestionarlos todos desde un único panel de control. Los usuarios también pueden utilizar su aplicación móvil para gestionar sus tiendas sobre la marcha.
Al tratarse de una solución SaaS, tu tienda online y sus datos se almacenarán y procesarán en los servidores de Ecwid. Si la conectas a un sitio web existente, los recursos del servidor de tu sitio permanecerán intactos. Además, las actualizaciones de seguridad son mantenidas por el equipo de Ecwid.
Además de las herramientas de marketing automatizadas para el comercio electrónico, Ecwid también puede automatizar el seguimiento del inventario, el envío y el cálculo de impuestos.
Por último, este software de carrito de la compra ofrece una amplia gama de opciones de asistencia: centro de ayuda, chat en directo, correo electrónico y asistencia telefónica programada.
Precios y planes
Ecwid ofrece cuatro planes: Gratuito, Venture a 14.08 dólares al mes, Business a 29.08 dólares al mes e Ilimitado a 82.50 dólares al mes. Todos los planes te permiten vender a través de una tienda online, configurar publicidad en redes sociales y utilizar ancho de banda ilimitado.
Puedes utilizar el plan Gratuito indefinidamente. Sin embargo, viene con funciones muy limitadas. Por ejemplo, sólo puedes vender a través de una tienda online. Para conectarte a plataformas de redes sociales y mercados online, debes actualizar tu plan.
Ventajas
- Alojamiento de comercio electrónico gestionado: el alojamiento de comercio electrónico está incluido en todos los paquetes de Ecwid, incluido el plan gratuito.
- Venta multicanal: permite a la gente vender a través de sus tiendas online o conectar la plataforma a sitios web existentes, plataformas de redes sociales y mercados online.
- Cumplimiento de la normativa PCI: Ecwid cumple la normativa PCI de nivel 1, que es el nivel más alto de cumplimiento.
Desventajas
- Plan gratuito muy limitado: el plan gratuito limita a los vendedores a cinco productos, no admite productos digitales y no tiene funcionalidad de tarjeta regalo o cupón de descuento.
- No hay asistencia 24 horas al día, 7 días a la semana: salvo la base de conocimientos, los demás métodos de asistencia sólo están disponibles de lunes a viernes.
Veredicto
Ecwid es ideal para propietarios de pequeñas y medianas empresas que quieran vender productos y servicios a través de múltiples canales, como tiendas online, blogs, plataformas de redes sociales y mercados online.
15. Salesforce Commerce Cloud: ideal para grandes empresas que buscan mejorar la tienda digital y la experiencia del cliente
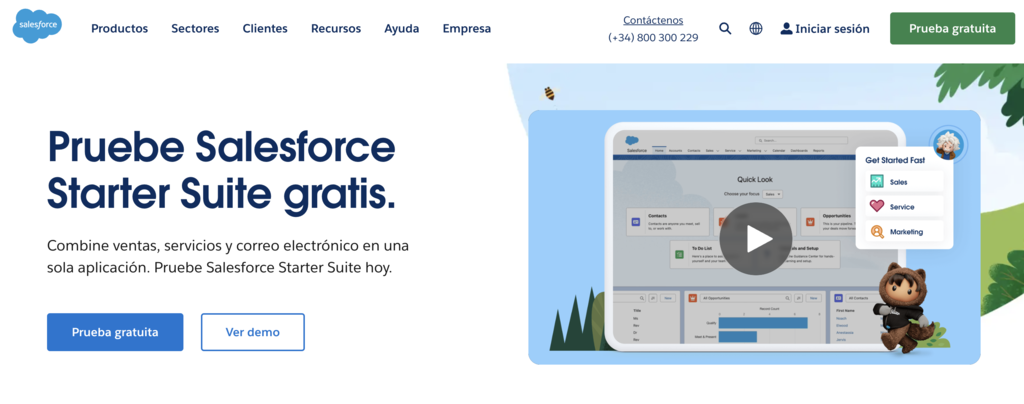
Salesforce Commerce Cloud es una solución de comercio B2C y B2B basada en la nube. Ayuda a las grandes empresas a crear experiencias de compra personalizadas a través de móviles, web y redes sociales.
Los empresarios pueden acceder a una vista unificada del inventario, los productos, las promociones y la actividad de los clientes en todos los canales.
Salesforce Commerce Cloud ofrece comercio sin cabeza, que permite a las empresas realizar cambios frecuentes y rápidos con riesgos de implementación mínimos. También facilita una integración de pagos simplificada con prevención de fraude incorporada.
La plataforma utiliza IA para proporcionar datos sobre el comportamiento de los compradores, informando las decisiones empresariales de precios, marketing y desarrollo de productos. Esta tecnología también ofrece a los clientes recomendaciones de productos y resultados de búsqueda relevantes.
Además, Salesforce Commerce Cloud puede ayudar a las empresas a gestionar operaciones rutinarias como las tareas de toma de pedidos. Esto permite a los equipos de ventas realizar otras tareas más importantes.
Su soporte está disponible 24 horas al día, 7 días a la semana, a través de la base de conocimientos, el chat en directo y el teléfono.
Precios y planes
Los precios de Salesforce Commerce Cloud varían en función de las necesidades de cada cliente. Ponte en contacto con el equipo de ventas para recibir una oferta de paquete adaptada a tu presupuesto y requisitos.
Ventajas
- Comercio electrónico omnicanal: supervisa tus operaciones front-end y back-end a través de una única plataforma.
- Personalización y análisis impulsados por IA: la IA recopila datos de compra de los clientes, recomienda productos y ofrece resultados de búsqueda a los compradores.
- Asistencia 24 horas al día, 7 días a la semana: la asistencia está disponible a través de varios métodos, incluso en días festivos para casos graves.
Desventajas
- Curva de aprendizaje pronunciada: sus funciones avanzadas podrían dificultar la configuración y navegación de la plataforma para los principiantes.
Veredicto
Salesforce Commerce Cloud es una gran solución de comercio electrónico para grandes empresas B2C y B2B que venden a través de varios canales. Y lo que es más importante, aquellas que buscan optimizar su tienda digital y las experiencias de sus clientes.
16. Joomla!: lo mejor para un control total y flexibilidad

Joomla es un popular CMS de código abierto. Sin embargo, no es una plataforma de comercio electrónico dedicada. Debes instalar una extensión para añadir una funcionalidad de carrito de la compra a tu sitio, similar a añadir WooCommerce a un sitio WordPress.
Joomla proporciona varias extensiones de comercio electrónico. Una de las opciones más populares es la extensión freemium J2Store.
Las funciones de J2Store incluyen plantillas de comercio electrónico y gestión de productos y pedidos. Admite más de 75 plugins de pago gratuitos y premium, incluidos proveedores conocidos como PayPal, Stripe y Authorize.net.
Aunque J2Store no tiene una extensión de análisis de comercio electrónico, Joomla ofrece extensiones de análisis para tu tienda online.
Joomla también tiene herramientas SEO integradas que te permiten editar meta descripciones, centrar palabras clave y modificar el archivo robots.txt.
Joomla tiene una curva de aprendizaje más pronunciada que WordPress, pero ofrece foros y tutoriales para ayudar a los principiantes a crear un sitio de comercio electrónico que se adapte a sus necesidades de negocio online.
Precios y planes
El software de código abierto de Joomla es de descarga gratuita, pero necesitarás alojamiento web y un nombre de dominio para utilizarlo. Afortunadamente, Hostinger ofrece planes de alojamiento Joomla, que incluyen un certificado SSL gratuito y asistencia 24/7.
Mientras tanto, la extensión J2Store está disponible en versiones gratuita y pro. La versión pro cuesta a partir de 79 dólares por seis meses e incluye funciones como cupones y plantillas de facturas. También obtendrás gratis el plugin de PayPal.
Mientras que las extensiones de J2Store son limitadas y en su mayoría premium, Joomla proporciona una gran variedad de extensiones, muchas de las cuales son gratuitas.
Ventajas
- Múltiples extensiones de carrito de la compra: muchos complementos para habilitar la funcionalidad de comercio electrónico en sitios Joomla.
- Gran flexibilidad: Joomla te permite personalizar libremente un sitio web a tu gusto.
- Amplios tipos de productos: J2Store admite productos físicos, descargas digitales, suscripciones y reservas de entradas.
Desventajas
- Extensiones gratuitas limitadas: en J2Store sólo hay disponibles unas pocas extensiones gratuitas.
- Falta de funciones integradas de comercio electrónico: funciones como la analítica, la recuperación de carritos abandonados y las herramientas promocionales no están disponibles por defecto, así que tendrás que instalar extensiones.
Veredicto
Joomla es una gran alternativa a WordPress, que ofrece una flexibilidad similar para crear una tienda online. Pero como no es una plataforma de comercio electrónico, tendrás que añadir funcionalidades de comercio electrónico utilizando extensiones de Joomla y J2Store.
Joomla, con su curva de aprendizaje más pronunciada, suele ser más adecuado para usuarios avanzados.
17. Sellfy: ideal para vender productos digitales
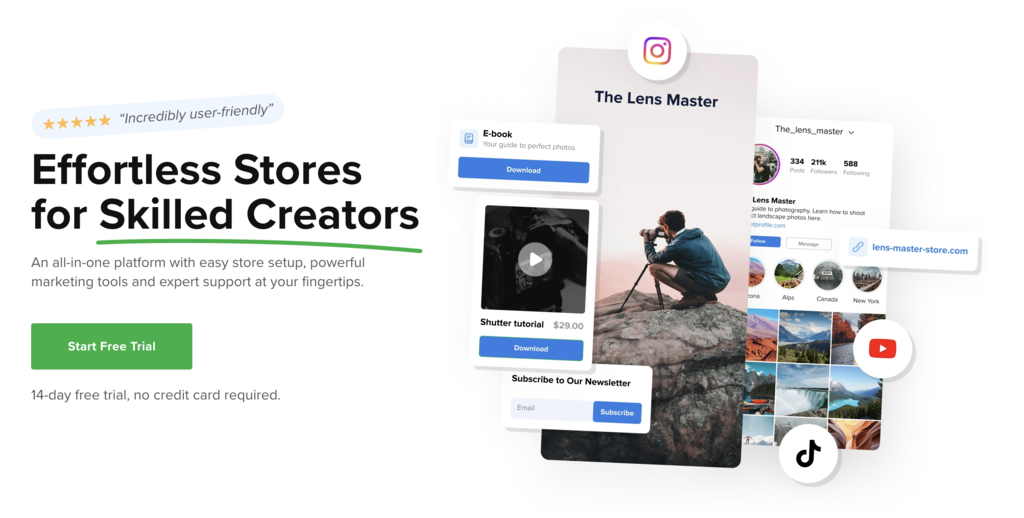
Sellfy es una plataforma de comercio electrónico diseñada para vender mercancías y productos digitales.
Los propietarios de tiendas online pueden permitir a los clientes comprar y descargar archivos directamente desde el sitio web. También te permite incrustar botones de compra y compartir enlaces de productos directamente en tus perfiles de redes sociales, como Facebook y YouTube.
Sobre todo, esta plataforma tiene la función Paga lo que quieras, que es excelente para recaudar donativos o probar los precios de nuevos productos. Establece una tarifa mínima y deja que los clientes introduzcan manualmente la cantidad que quieren pagar por un producto concreto.
Otra gran función es la traducción automática de la tienda para los botones y las páginas de pago. Se ajusta según la ubicación de los visitantes y el idioma preferido. También puedes traducir manualmente las categorías de productos, las plantillas de correo electrónico y otros aspectos de la tienda.
En cuanto a la seguridad de los productos digitales, Sellfy incluye medidas antifraude como intentos de descarga limitados, enlaces de descarga únicos y sellado de PDF.
Esta plataforma de comercio electrónico también está preparada para PCI. Sin embargo, sólo ofrece PayPal y Stripe como opciones de procesamiento de pagos.
Precios y planes
Sellfy ofrece tres planes de pago de 22 a 119 dólares al mes, facturados anualmente. Para cada plan, la plataforma ofrece una prueba gratuita de 14 días.
Los planes se basan en un umbral de ventas anuales. Los usuarios pueden hacer hasta 10.000 dólares al año en ventas con el plan Starter, mientras que el plan Premium tiene un límite de ventas de 200.000 dólares al año.
Si superas el límite de ventas online, debes pasar al siguiente nivel de suscripción. De lo contrario, se te cobrará una tarifa por exceso del 2% sobre los ingresos que superen el límite.
Los planes Business y Premium también ofrecen una función de recuperación de carritos abandonados y una opción para eliminar la marca Sellfy de tu sitio de comercio electrónico.
Ventajas
- Admite varios tipos de productos: vende productos digitales, físicos, de impresión bajo demanda y de suscripción, todo desde una sola plataforma.
- Funciones integradas avanzadas: incluye la herramienta Paga lo que quieras, traducción automática y seguimiento de anuncios.
Desventajas
- Pasarelas de pago limitadas: sólo compatibles con PayPal y Stripe.
Veredicto
Sellfy es una plataforma de comercio electrónico ideal para empresas que venden artículos digitales y mercancías. También es una opción excelente para empresarios que venden productos físicos, de impresión bajo demanda y de suscripción.
Cómo elegir la mejor plataforma de venta online para tus necesidades
Las plataformas de comercio electrónico agilizan el proceso de creación de un sitio de comercio electrónico. Para seleccionar la opción ideal para tu negocio, ten en cuenta estos factores en tu investigación.
Elige el más intuitivo para ti
Gestionar una tienda online es una tarea difícil. Por eso, debes elegir una plataforma de comercio electrónico que haga que el proceso sea fluido e intuitivo. Busca una interfaz fácil de usar para listar fácilmente los artículos, aceptar pagos en línea y gestionar el inventario.
Si optas por una plataforma SaaS, todo lo que tienes que hacer es crear una cuenta, elegir un plan y empezar a construir el sitio.
Este tipo de plataforma de comercio electrónico suele encargarse de la seguridad y las actualizaciones por ti, por lo que es ideal para principiantes.
Si eliges una plataforma de comercio electrónico de código abierto, tendrás que encontrar un proveedor de alojamiento y comprar un dominio antes de descargar e instalar el software.
También serás responsable de actualizar las funciones y aplicar las medidas de seguridad adecuadas. Por lo tanto, esta opción es mejor para los usuarios más experimentados.
Presta atención a las funciones básicas del eCommerce
Un aspecto importante a tener en cuenta es el número de productos que puedes vender.
Algunas plataformas de comercio electrónico limitan los listados de productos en sus planes más asequibles. Asegúrate de que la plataforma que elijas te permita listar todos tus productos en la tienda online.
También es crucial buscar funciones que mejoren la experiencia del cliente, como recomendaciones personalizadas de productos o un rastreador de envíos.
Estas son algunas de las principales funciones de comercio electrónico que debe ofrecer la plataforma para ayudarte a gestionar tu tienda online:
- Filtrado y categorización de productos: ayuda a los clientes a encontrar fácilmente productos específicos, especialmente si la tienda ofrece varios artículos.
- Variaciones de productos: si vendes artículos en diferentes tamaños o colores, la plataforma debe permitirte añadir y gestionar variaciones de productos.
- Promociones, descuentos y códigos de cupón: ofrecerlos puede ayudarte a generar más ventas, especialmente durante la temporada de vacaciones.
- Gestión de inventarios: haz un seguimiento de la disponibilidad de los productos en tiempo real para mantener el ritmo de la demanda.
- Recuperación de carritos abandonados: la plataforma debe ser capaz de enviar automáticamente recordatorios de carritos por correo electrónico a los clientes. Esto puede ayudar a recuperar las ventas perdidas.
- Envío: ofrece varios métodos de entrega para que tus clientes puedan elegir su opción preferida, disminuyendo así las tasas de abandono de carritos.
Considera su diseño y personalización
El diseño web desempeña un papel importante en la mejora de la experiencia de compra online de los clientes. Les anima a navegar más tiempo por tu tienda online e impulsa las compras.
De hecho, el 38% de las personas abandonarán un sitio de comercio electrónico si su diseño web o su contenido no les resultan atractivos.
Una buena plataforma de comercio electrónico proporciona plantillas o temas personalizables, ahorrando a los usuarios la tarea de diseñar el sitio desde cero. Busca una plataforma que ofrezca diseños modernos y adaptables para garantizar la compatibilidad con dispositivos móviles.
Muchas plataformas de venta online también vienen con un editor visual intuitivo de arrastrar y soltar. Esto te ayuda a construir un sitio web rápidamente sin editar código. Es una función estupenda para los principiantes que no tienen experiencia en desarrollo y diseño web.
Busca opciones de pago adecuadas e integraciones de terceros
Otra consideración crucial es cómo procesa la plataforma las transacciones online. Ofrecer a tus clientes múltiples opciones de pago mejorará su experiencia de compra y beneficiará las conversiones de tu tienda de comercio electrónico.
Identifica las pasarelas de pago predeterminadas de la plataforma y comprueba si tienes que pagar para integrar procesadores populares. Tener una variedad de proveedores de pago de terceros es importante, ya que puede hacer o deshacer una venta.
Comprueba si hay comisiones por transacción para tenerlas en cuenta a la hora de desarrollar tu estrategia de precios. Ten en cuenta que algunas plataformas cobran un porcentaje de tus ingresos si superas el umbral de ventas online de un plan específico.
No olvides el SEO y otras funciones de marketing
Las funciones de marketing de comercio electrónico son cruciales para ampliar tu base de clientes, promocionar tu marca y hacer crecer tu negocio de comercio electrónico.
Aquí tienes algunas herramientas de marketing que deberías buscar en una plataforma de comercio electrónico:
- SEO: aumenta el tráfico orgánico de tu sitio de comercio electrónico optimizándolo para los motores de búsqueda. Estas herramientas te permiten añadir meta descripciones y crear URLs SEO amigables.
- Integración en redes sociales: integra los canales sociales de tu marca para reforzar su relación con los clientes e impulsar las ventas.
- Suscripción a listas de correo: crea campañas de marketing por correo electrónico y contenido sólo para suscriptores para mejorar la comunicación. Añade botones o banners de suscripción y envía boletines sobre promociones en curso, lanzamientos de productos y ofertas especiales.
- Analítica: analiza las fuentes de tráfico de tu sitio web y el comportamiento de los clientes para optimizar tu estrategia de crecimiento. Ajusta el diseño, el contenido y los materiales de marketing del sitio web para generar más ventas.
Los blogs son otra característica excelente que debe tener una plataforma de comercio electrónico. Las entradas de blog pueden ayudar a reforzar tus campañas de marketing y tu estrategia SEO.
Compartir artículos informativos sobre tu negocio e incluir palabras clave relevantes también puede ayudar a mejorar la descubribilidad del sitio web.
Encuentra la mejor relación calidad-precio
Cuando busques la mejor plataforma de comercio electrónico para tu negocio, ten en cuenta los costes a largo plazo. Elige varias plataformas o planes de comercio electrónico que se adapten a tus necesidades, y luego compara sus características y gastos.
Si eliges una plataforma de comercio electrónico SaaS, deberás pagar cuotas de suscripción mensuales o anuales. Mientras tanto, una plataforma gratuita y de código abierto requiere que adquieras un servicio de alojamiento y un nombre de dominio, y que pagues sus cuotas de renovación.
Recuerda que también puede haber costes adicionales por integraciones de mercado, temas o extensiones.
En resumen, elige una plataforma de comercio electrónico escalable que se ajuste a tu presupuesto y pueda respaldar el crecimiento de tu negocio de forma fiable.
Comprueba la calidad de su atención al cliente
Puedes encontrarte con problemas al crear o mantener tu sitio web. Por tanto, elige una plataforma de comercio electrónico con un servicio de atención al cliente fiable y una amplia documentación que te ayude a resolver cualquier problema.
Todas las plataformas de comercio electrónico tienen distintos niveles de asistencia. Algunas pueden limitarse a la asistencia por correo electrónico y tickets, mientras que otras pueden ofrecer asistencia telefónica o por chat en directo 24 horas al día, 7 días a la semana.
El acceso a cualquier tipo de asistencia es útil, pero ten en cuenta tu experiencia y tus necesidades. Por ejemplo, si no tienes experiencia en crear o gestionar tiendas de comercio electrónico, puede que te resulte preferible un servicio de asistencia 24/7.
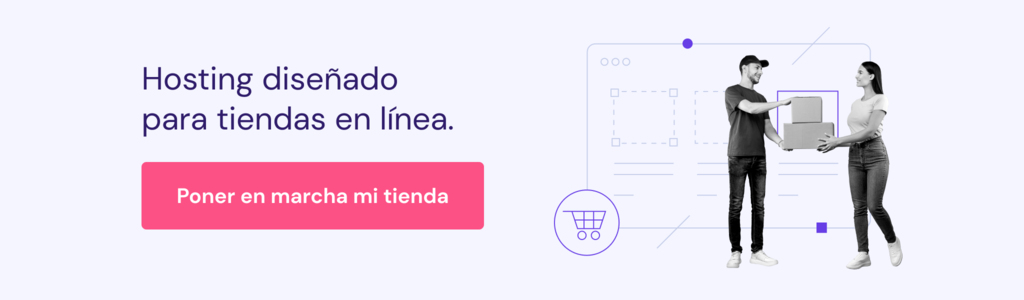
Conclusión
La mejor plataforma de comercio electrónico para ti depende del tamaño y las necesidades de tu negocio. Es necesario investigar adecuadamente para decidir qué plataforma ofrece las mejores características para optimizar el potencial de tu negocio.
Si aún no estás seguro de qué opción elegir de nuestra lista comparativa de plataformas de comercio electrónico, echa un vistazo a nuestras recomendaciones finales:
- Creador de páginas web de Hostinger: ideal para pequeñas y medianas empresas. Una plataforma fácil de usar para principiantes que permite crear una tienda online de forma rápida y sin esfuerzo.
- WooCommerce: lo mejor para los usuarios de WordPress. Diseñado específicamente para sitios web de WordPress, tiene la mejor compatibilidad con el CMS.
- Adobe Commerce: recomendada para empresas de nivel empresarial. Ofrece muchas funciones avanzadas para grandes empresas con grandes presupuestos.
- Ecwid: la mejor plataforma de comercio electrónico para pequeñas empresas que venden a través de múltiples canales. Proporciona una forma sencilla de crear una tienda simple que los vendedores pueden conectar a sitios web existentes.
- Sellfy: plataforma de comercio electrónico ideal para vender productos digitales. Admite varios tipos de productos, desde digitales hasta de impresión bajo demanda.
También es importante tener en cuenta estos siete factores a la hora de elegir la mejor plataforma para vender online:
- Facilidad de uso
- Funciones básicas del comercio electrónico
- Diseño y personalización
- Métodos de pago disponibles e integraciones con terceros
- Herramientas SEO y de marketing
- Relación calidad-precio
- Calidad de la atención al cliente
Ahora que conoces los pros y los contras de las 17 principales plataformas para vender online, haz tu elección y empieza a crear tu sitio de comercio electrónico hoy mismo.
Las mejores plataformas de comercio electrónico – Preguntas frecuentes
Aquí tienes algunas respuestas a las preguntas más comunes sobre las plataformas de venta online.
¿Qué es una plataforma de comercio electrónico?
Una plataforma de comercio electrónico es un software que facilita la compra y venta de productos o servicios por Internet.
Algunas características que suelen encontrarse en esta plataforma son páginas de productos, herramientas de marketing y análisis, carros de la compra, soporte de pasarelas de pago online, opciones de personalización del diseño y un software de gestión de inventarios y pedidos.
¿Por qué utilizar una plataforma de comercio electrónico?
Utilizar una plataforma de comercio electrónico te permite acceder a funciones específicamente diseñadas para agilizar los procesos de venta online.
Esto te libera tiempo para centrarte en otras tareas importantes, como mejorar la calidad del producto y mantener buenas relaciones con los clientes.
¿Cuáles son los tipos de plataformas de comercio electrónico?
Hay dos tipos comunes de plataformas de eCommerce: las de código abierto y las de software como servicio.
La primera suele ser gratuita y más adecuada para los usuarios que buscan control y personalización.
La segunda es una solución “todo en uno”, más adecuada para quienes buscan comodidad y facilidad de uso.
¿Cuál es la plataforma de comercio electrónico más rápida?
Al medir la velocidad de carga de las páginas, BigCommerce tiende a ser la plataforma de comercio electrónico más rápida.
Big Cartel y Shift4Shop también son plataformas relativamente rápidas.
Mientras tanto, la velocidad de una tienda WooCommerce depende de la calidad de su proveedor de alojamiento web.
¿Cuánto cuesta una plataforma de comercio electrónico?
Una plataforma de comercio electrónico puede costar desde 0 dólares hasta cientos de miles de dólares. Más caro no significa necesariamente mejor: todo depende de la escala y las necesidades de tu negocio.
Las plataformas de comercio electrónico sencillas para pequeñas y medianas empresas suelen ser más asequibles que las soluciones “todo en uno” para grandes empresas.
¿Cómo funciona el procesamiento de pagos de comercio electrónico?
El cliente introduce los datos de su tarjeta de débito o crédito al pagar y la pasarela de pago transmite estos datos al procesador de pagos.
Después de que el banco apruebe la transacción, el procesador envía este resultado a la pasarela de pago para que la aprobación sea visible en el sitio Web de comercio electrónico. Después, el procesador envía los fondos a la cuenta del vendedor.
¿Puedo integrar las plataformas de comercio electrónico con otros sistemas?
Muchas plataformas de comercio electrónico se integran con otros sistemas, como la planificación de recursos empresariales (ERP), el CRM o el software de gestión de inventarios.
Muchas también admiten integraciones de terceros para diversos fines, como la automatización del correo electrónico, el marketing, la venta multicanal, la contabilidad y el servicio de atención al cliente.
Algunas tienen mercados de complementos específicos que ofrecen cientos o miles de extensiones.
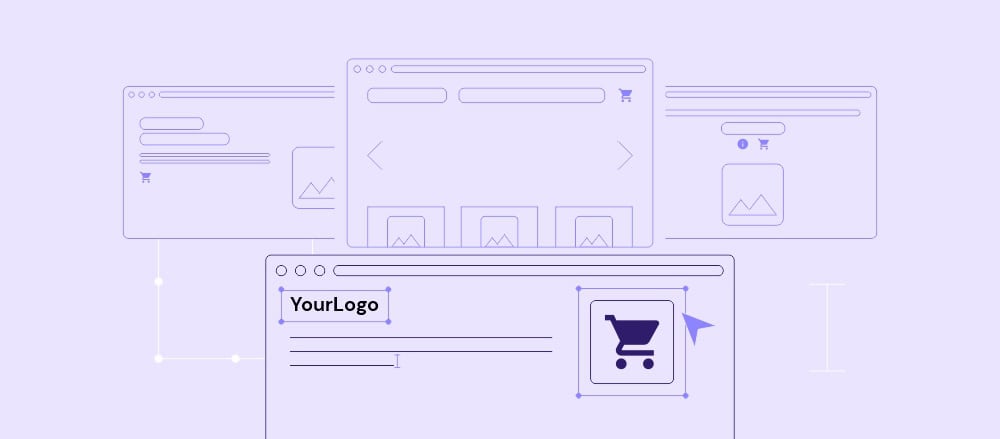
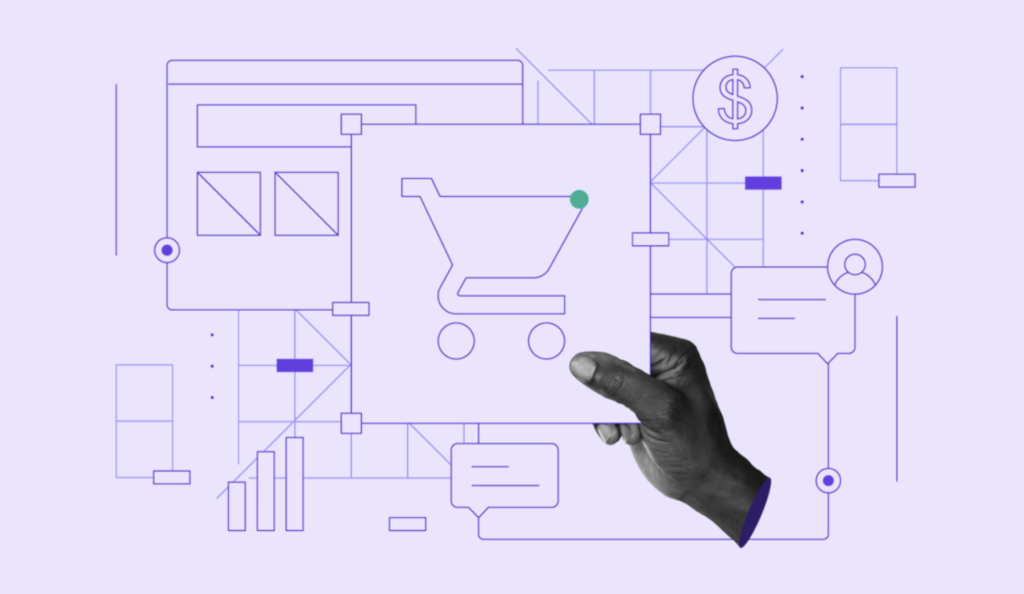

Comentarios
January 31 2019
Hola! Me ha sorprendido que no hayas incluido Shopify, ¿como es? Siempre aparace en listas Top 5
July 10 2019
Coincido y faltó Wix también. Me gustaría saber opinión de ambas.
August 21 2019
Sin ser una plataforma de código abierto a nosotros nos funciono muy muy bien commerceUp de SourcingUp (www.sourcingup.com) pasamos de shopify ahi y aumentamos nuestras ventas
August 31 2019
Hola. Alguna de todas estas plataformas ofrece la posibilidad de crear multiples usuarios y que cada uno ponga en venta sus productos, como Mercadolibre?
October 01 2019
Hola Ignacio, Para esto puedes usar WooCommerce. Sin embargo, tendrás que instalar un plugin adicional para lograr lo que quieres: https://wordpress.org/plugins/dc-woocommerce-multi-vendor/
January 03 2020
VTEX lo hace en modo Marketplace - Sellers
March 15 2020
Hola! Estoy buscando un ecommerce que pueda soportar unas 300 referencias. Que ecommerce me recomendais? Tengo en mente Woocommerce pero no ser si es la mejor opción con este numero de referencias serías mejor Magento? Gracias, Anna
March 18 2020
Hola Anna, en realidad el factor "cantidad de productos" no depende de la plataforma que uses para tu ecommerce sino de la cantidad de productos que puede almacenar y gestionar la base de datos de tu sitio web. Te recomendamos consultar con tu proveedor de hosting para aclarar mejor esta duda. En caso de que tengas una cuenta en Hostinger, puedes consultar vía chat a nuestro equipo de Éxito del Cliente, quienes seguramente resolverán tus dudas :) Un saludo!
March 30 2020
El echo de que ahora en la actualidad existen miles de maneras para generar dinero a través de la creación de un modelo de negocio con la utilización de solamente el Internet, es genial y me parece muy bueno que existan diversas plataformas que permitan realizar ciertos modelos de negocios como la venta de cierto productos,la publicidad que te brinda, la forma de pago, el carrito de compras en otros.
April 29 2020
Buenas tardes me gustaría saber cual me recomienda, pienso establecer venta virtuales gracias
April 30 2020
Hola, Woocommerce es una de las plataformas más populares, es muy robusta y tiene la ventaja de que funciona con WordPress, así es que fácil de usar. Y si ya tienes algo de experiencia, Prestashop te ofrece más capacidad de personalización. Aquí puedes ver unos planes recomendados: https://www.hostinger.es/hosting-ecommerce Éxitos con tus proyectos!
June 16 2020
hola soy ARIEL te pregunto quiero empezar con una tienda donde todos compren y vendan, cual me recomendarias. nuestra idea es arrancar con fuerza, desde ya muchas gracias.
June 18 2020
Hola Ariel, Magento o WooCoomerce son excelentes opciones para crear un marketplace. Pero es difícil darte una recomendación puntual pues hay variables como la escala y recursos de tu proyecto que influyen para tomar una decisión. Un saludo!
August 05 2020
Hola, Buenas! consulta. WooCoomerce o Magento se les puede configurar las opciones de pago como mercado pago o todo pago? O poner a cobar una comisión al vendedor de las diferentes tiendas dentro de un marketplace? Ignacio
August 06 2020
Hola Ignacio, sí se puede, por lo menos en Mercado pago. Tienes que leer la documentación correspondiente de la plataforma, en lo referente a la integración con Woocommerce/WordPress u otro CMS. Saludos!
August 05 2020
Todas estas páginas requieren de un programador? Tuve la mala experiencia de entrar a godaddy, desde el inicio tuve problemas para armar la página web desde no poder colocar mi logo hasta no permitirme cambiar el signo de euros a pesos. Al comunicarme con el soporte técnico me dijeron que mi programador era el que podría entrar al código y cambiar esa opción, caramba de haber sabido no pago, total que preferí abandonar y dejar mi domino. Hay alguna de estas opciones de páginas que no requiera tener a un especialista para crear mi página?
August 06 2020
Hola Diana, todo depende del nivel de personalización que quieras aplicar a tu tienda. En Woocommerce o Prestashop es muy fácil ya que puedes comprar un tema/plantilla que te guste, y básicamente estaría lista. Ten en cuenta que algunos temas permiten mayor personalización que otros, así que hay que investigar bien. Esto funciona para la mayoría de tiendas. En general solo se requieren programadores para aplicar funciones avanzadas o modificar los temas a fondo. Además necesitarás un servicio de hosting que puedes encontrar aquí https://www.hostinger.es/hosting-ecommerce Espero que te sea útil. Saludos!
September 25 2020
Hola, soy Daniel, soy fabricante de diferentes productos cerámicos en gres y porcelana. Hoy día todo mi canal de venta es a través de comercios. Estoy interesado en ofrecer y vender mis productos a través de alguna plataforma a través de internet. Que me recomiendan como iniciador en el tema. Tengan en cuenta que mis conocimientos son muy básicos. Muchas gracias y saludos.
September 25 2020
Hola Daniel, una opción excelente para quienes están empezando y tienen pocos conocimientos es la plataforma de ecommerce https://zyro.com/es Allí puedes crear tu tienda online super fácil y empezar a vender rápido. Muchos éxitos!
September 26 2020
Yo busco una opción económica, para poder iniciar mi pagina web y tienda en linea, tengo una empresa de alcance pequeño, ¿cual sería la mejor opción para mi?
October 02 2020
Hola Pedro, gracias por tu consulta. Puedes usar WordPress para crear tu página web, pues es muy sencillo de configurar y es bastante económico, además puedes crear tu tienda online sin mucha demora, pues solo necesitarás instalar el plugin WooCommerce para empezar a configurar tu tienda en línea. Si te encuentras en búsqueda de un hosting para tu web, puedes chequear nuestros servicios de hosting optimizado para WordPress: https://www.hostinger.es/hosting-wordpress ¡Saludos y mucha suerte en tu proyecto!
November 07 2020
Excelente aporte, una inquietud, estoy buscando la mejor platataforma para realizar dropshipping únicamente, puedes indicarme cual sería la mejor para iniciar, adicionalmente, ya revisé Shopify sin embargo, el tener que pagar por cada una de las extensiones que quiero instalar para mejorar mi tienda me desanima un poco. Gracias por tu ayuda... Saludos desde Colombia.
December 08 2020
Hola David, quizás este tutorial https://www.hostinger.com/ar/tutoriales/iniciar-una-tienda-dropshipping/ te sea de ayuda para crear tu web dropshipping. Gracias a ti por tu consulta! Saludos!
November 09 2020
Hola ,mi nombre es Cristián y estoy en la busqueda de un servicio para crear una tienda on line . Mis preguntas son, en Presta chop, Wocommerce cobran tarifas por uso de tarjetas ?¿Qué te parece el servicio de Ecwid costo /beneficio ,pros y contras? ¿Qué plataforma es mejor para vender en USA y el mundo? ¿Si inicias una tienda on line en X país ,debes pagar los impuestos a cada país que vendas?. Cuál es tu experiencia?.
November 27 2020
Hola Soy Carlos Mora, Que me recomiendan? Tengo una fabrica y producimos bajo demanda: Tengo en mente usar WordPress para mi pagina y necesito un ecommerce donde el cliente se deba registrar vía cuenta social y que solo haga sus pedidos ya que en base a su pedido y nuestra existencia le generaremos su respectivo despacho. Escogí WordPress porque tengo conocimiento medio con el y quiero partir de allí Detalle: MI IDEAL ES armar el catalogo de todos mis productos y poder combinar mis productos para armar juegos y así poderlos vender también por juegos. OJO no es imperativo ya que puedo armar imágenes con juegos y combinaciones, pero seria genial que lo pueda hacer en la plataforma. De antemano, muchas Gracias.
February 08 2021
Creando Tiendas Online para todo tipos de clientes, nos parece oportuno destacar WooCommerce y PrestaShop como de las mejores soluciones para realizar tiendas profesionales online.
October 26 2022
Hola buenas tardes mi nombre es Santiago Fonseca, que opcion podria tener, que fuera sencilla para crear mi tienda online y un hosting que me soporte 2000 referencias con fotografias y especificaciones, te agradezco mucho tu aporte
November 04 2022
Hola Santiago! Te recomiendo que contactes a uno de nuestros agentes de atención al cliente siguiendo este link. Sin duda, ellos podrán orientarte con una respuesta. Saludos!