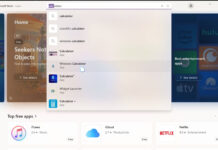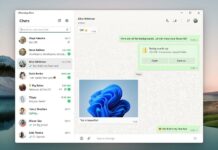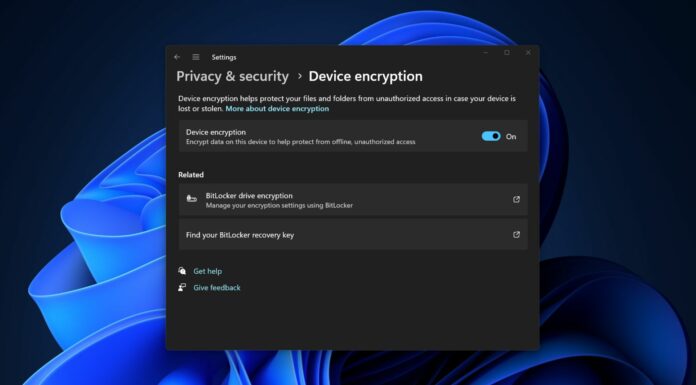Windows 11’s File Explorer wasn’t received well when it launched, but Microsoft gradually improved the app. It added a new Home section, support for more archive formats, a new details pane, and several other features.
In Windows 11 24H2, File Explorer gets more of these subtle improvements. Let’s discuss these in detail.
Context Menu Labels
The old context menu in File Explorer had icons for common actions like copy, paste, etc. It was a good way to use less space and declutter the context menu. However, the icons were slightly confusing and lacked labels.
Windows 11 24H2 fixes this by adding labels to these icons. The labels appear below the icons making it easy to identify the icons and avoid clicking on the wrong one.

Copilot in File Explorer
Copilot can identify any copied text and present the options to summarize, explain, or send the text to the Copilot window. Following these lines, if you select any file in the File Explorer window, you can send it to Copilot for summarizing or other relevant actions.
For example, sending an image to the Copilot window will produce image-editing-related options like upscaling.
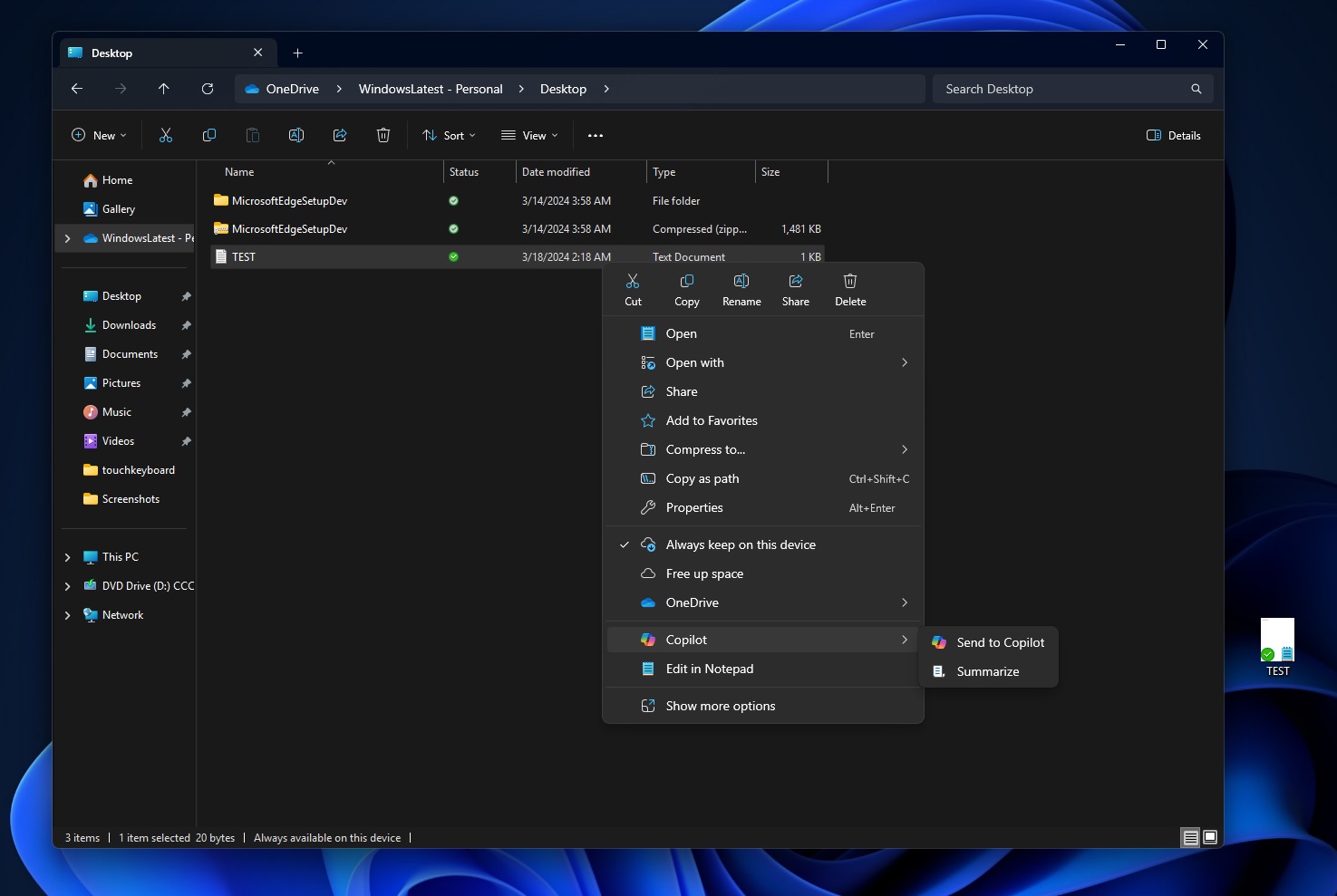
Batch changes for all Conflicts in the Extract window
When you extract an archive to a folder location and encounter naming conflicts, you cannot batch-apply an action for all files.
Windows 11 24H2 fixes this issue and allows you to skip the action or rename all the files in the destination. It is similar to the checkbox option which appears while copying files in a folder location.
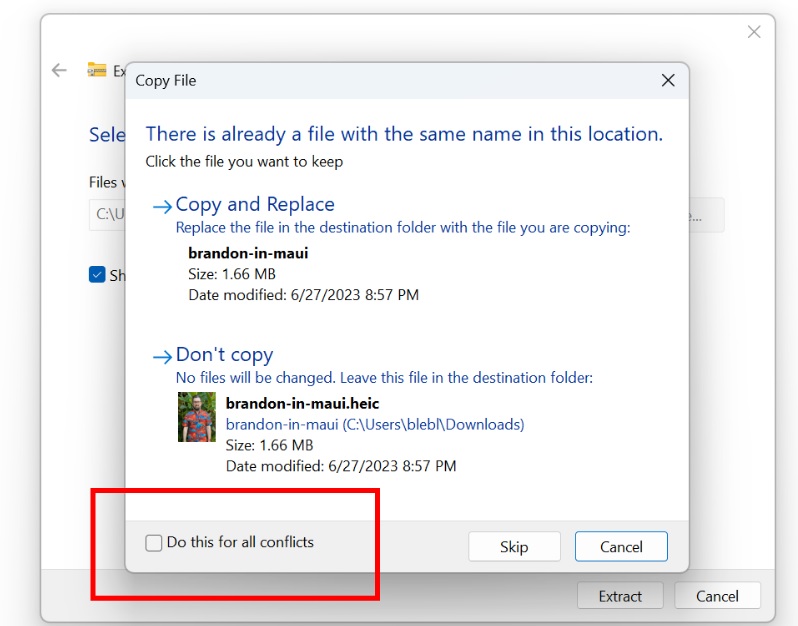
Edit PNG Files Metadata
File Explorer now supports editing PNG file metadata and other image formats like JPG. You can tweak the image metadata to add tags, and ratings, change the image title, and other identifiable details.
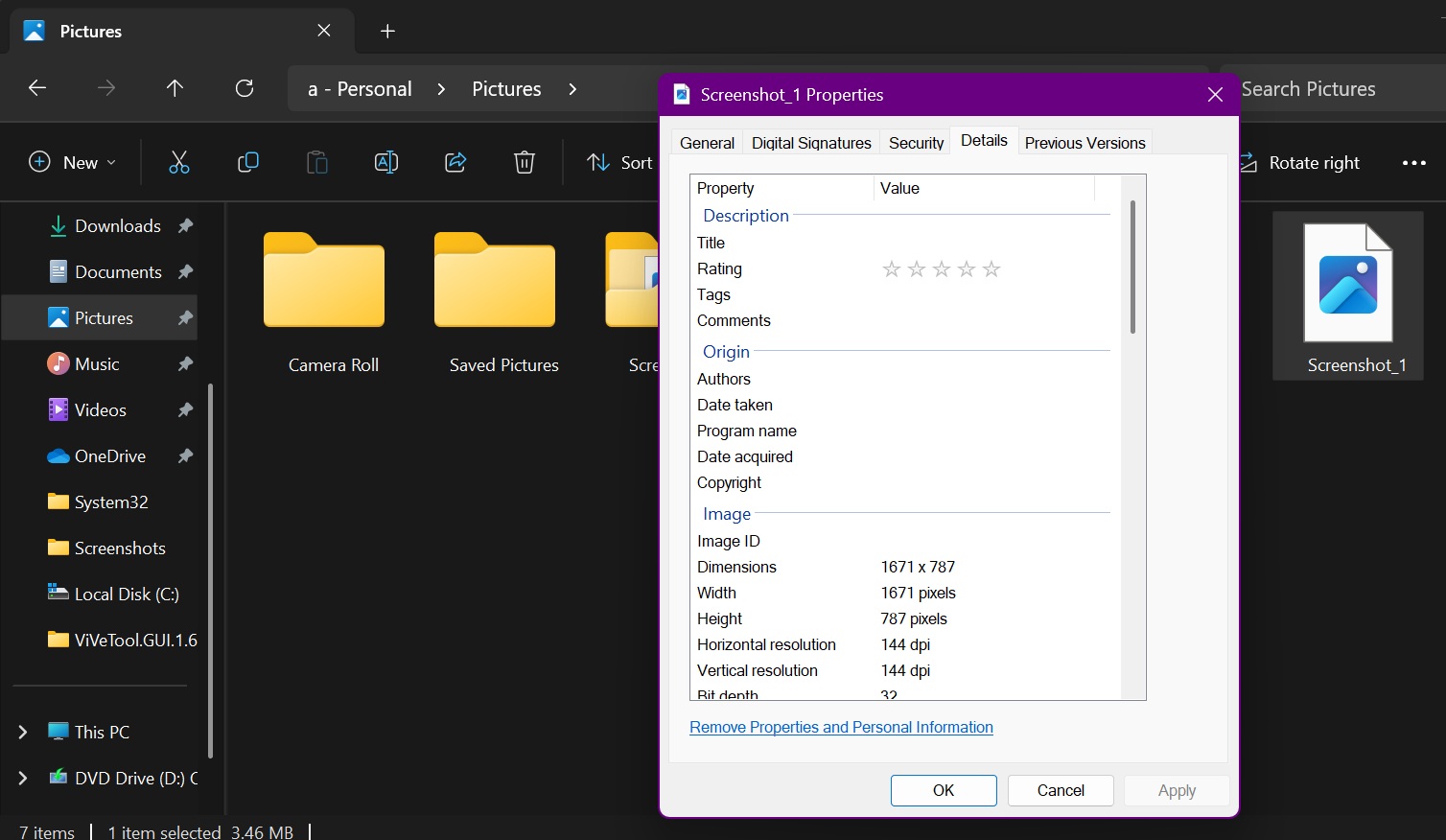
Create TAR and 7z Archives
Windows 11 23H2 added support for multiple archive formats, including RAR, TAR, and more. Sadly, it could not create archives in these formats.
While the RAR archiving is still out of the picture, you can easily compress files in TAR and 7z format. Select a file or multiple files and click on the Compress to option. You can choose the appropriate format and then create the archive.
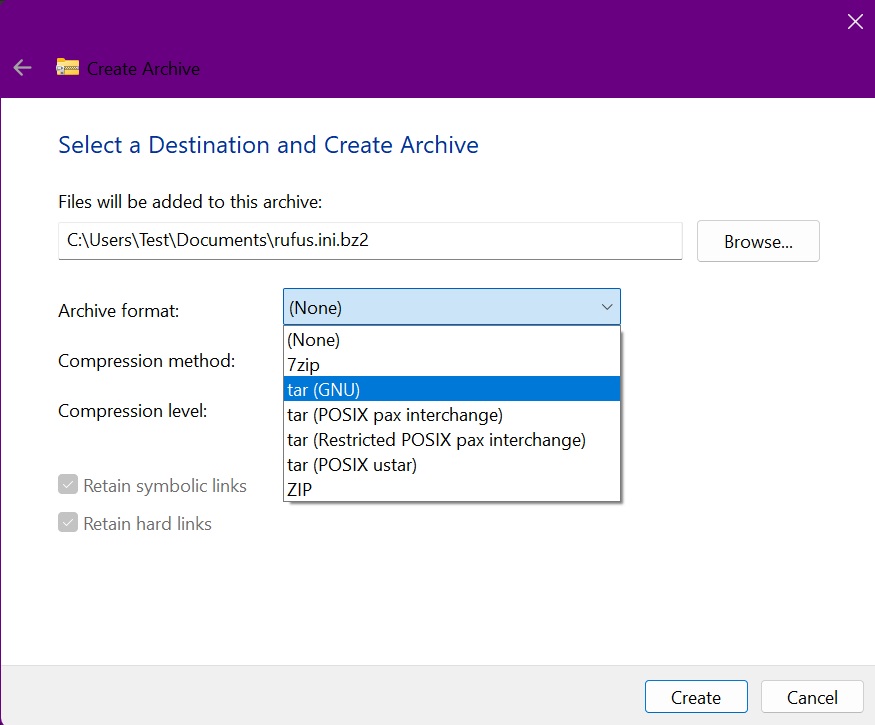
Microsoft hasn’t reached a deal with WinRAR, so you will have to wait for natively archived files in RAR format.
These are some new improvements included in the Windows 11 24H2 File Explorer. Outside of the Windows 11 version 24H2 release, Microsoft plans to enable drag and drop support for the address bar in an upcoming cumulative update.