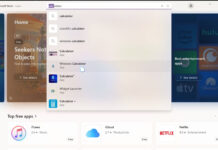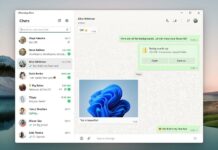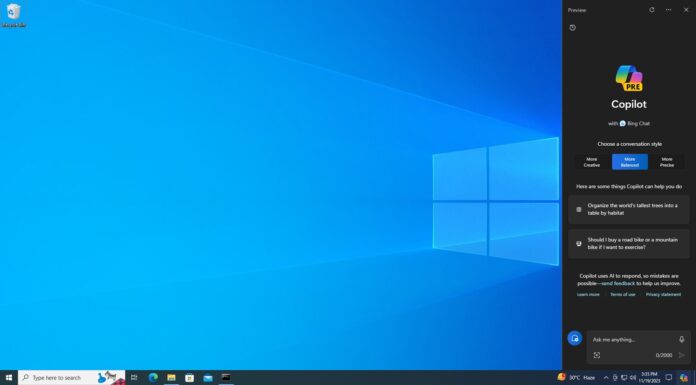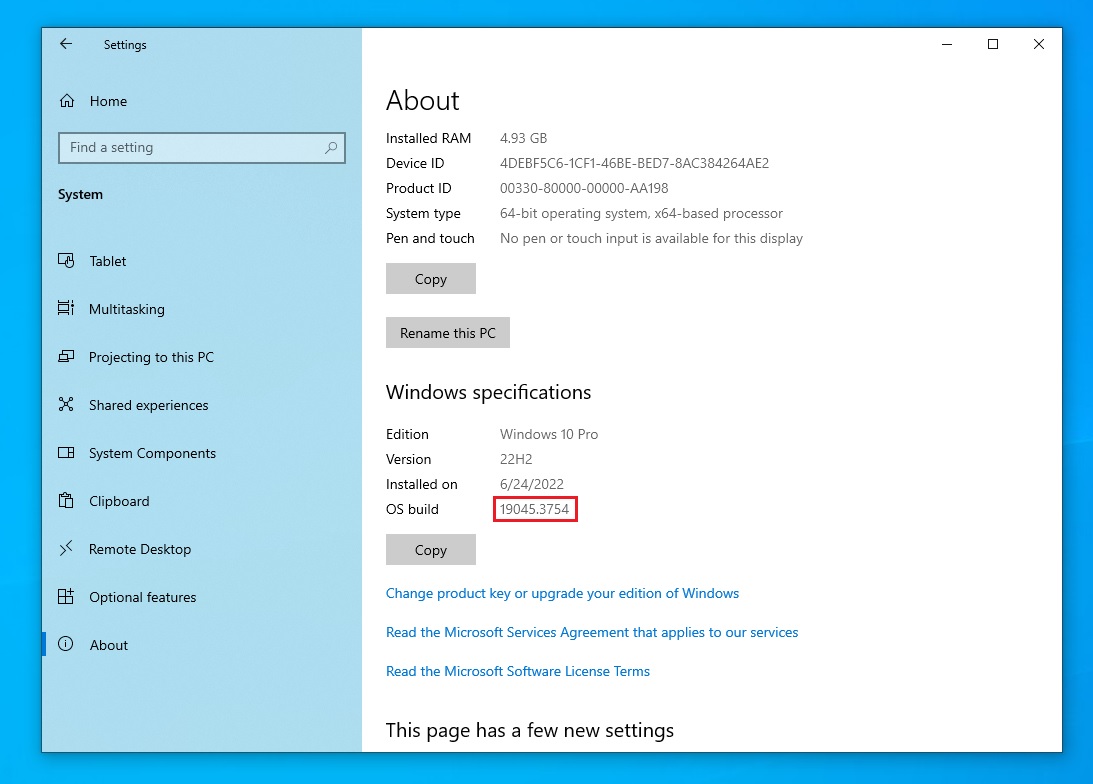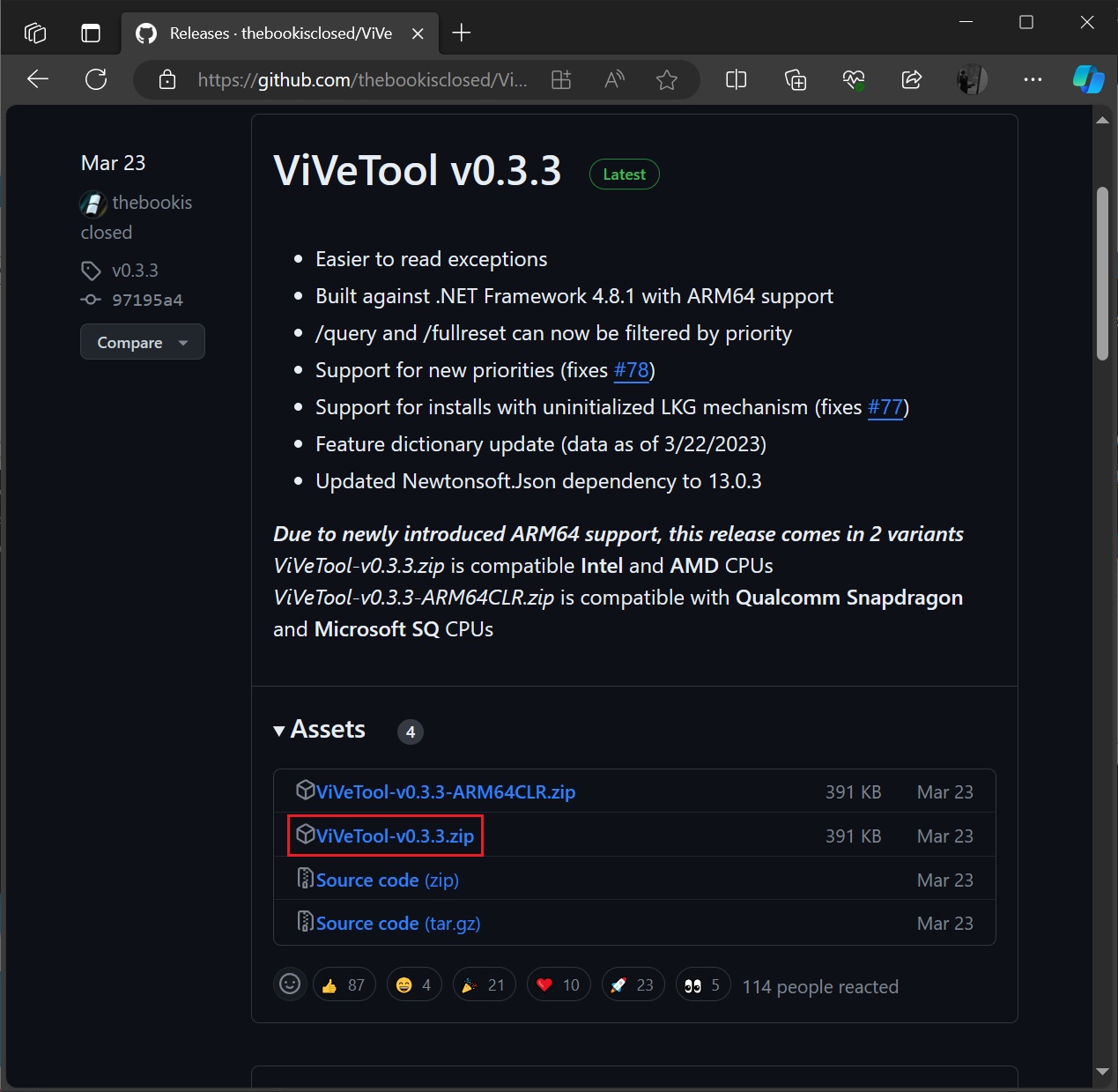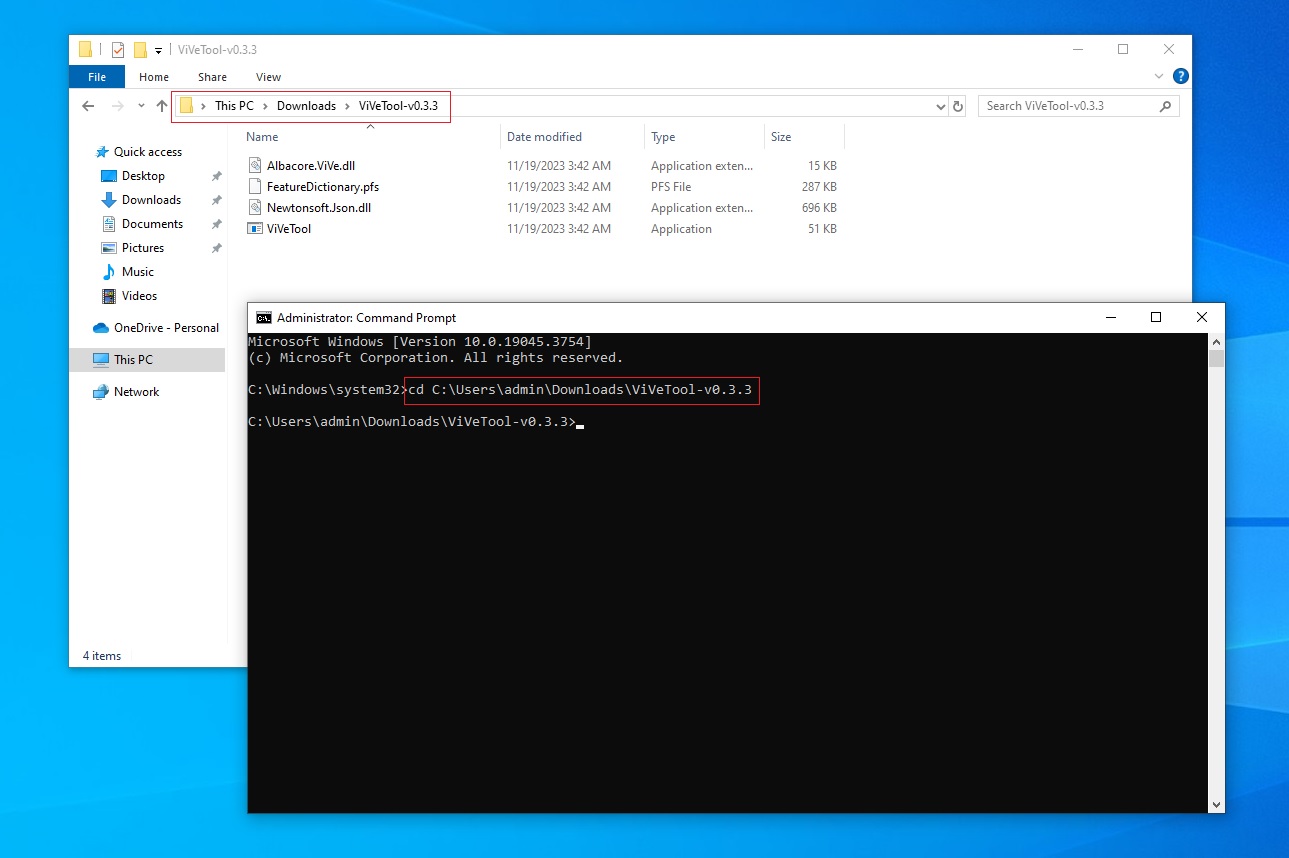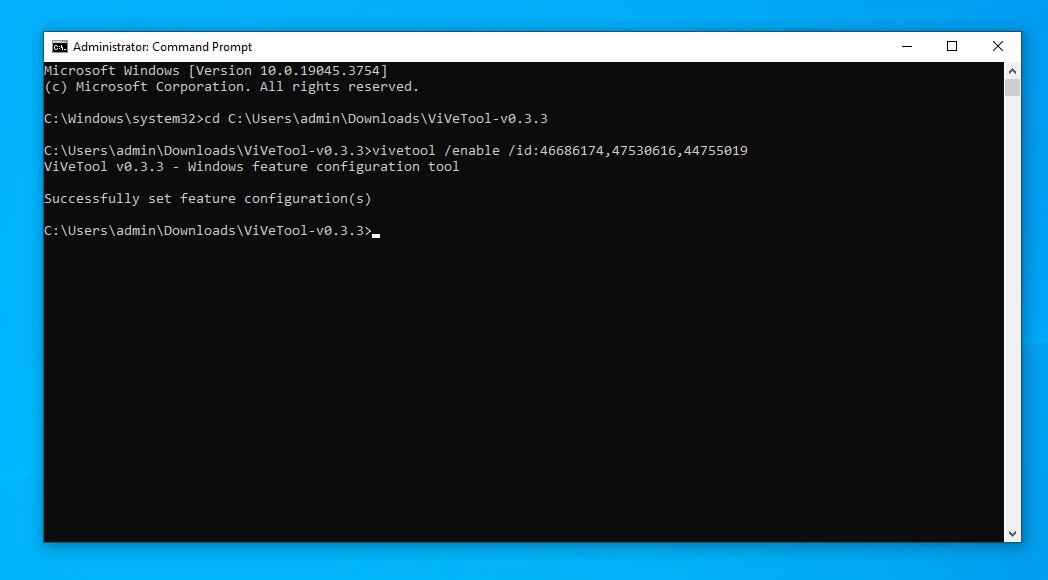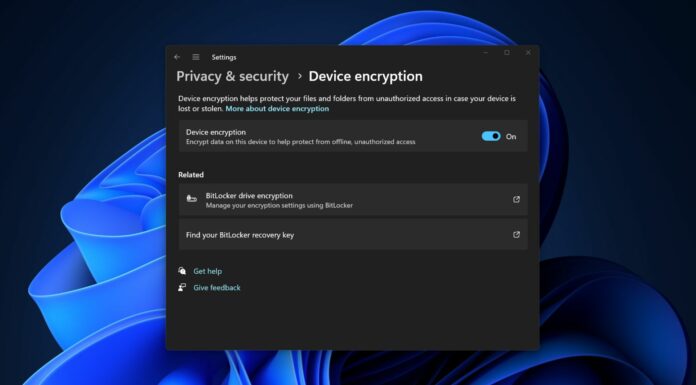To enable Copilot in Windows 10, you need to install Build 19045.3754 (KB5032278) or newer, turn on three experimental flags (id:46686174, 47530616, 44755019), and make some minor edits to the Registry. Once done, Copilot will be pinned to the right side of the taskbar and can be used alongside other apps.
In an update to the support document, Microsoft has confirmed Windows 11-like Copilot is coming to Windows 10 in the coming weeks. That’s because the tech giant is hearing ‘great feedback’ on Copilot in Windows 11 and wants to expand “that value to more people”, which is why AI is coming to Windows 10.
You need to know a few things before enabling Copilot. First and foremost, Microsoft previously told us that Copilot works in select regions only, and most European countries are not supported. Additionally, Microsoft has confirmed Copilot will only appear on PCs with 4GB RAM and 720p plus screen resolution.

How to enable Copilot on Windows 10
To enable Copilot on Windows 10, follow these steps:
- Your device must be running Windows 10 Build 19045.3754 or newer. To get this particular update, Microsoft says users need to grab KB5032278 by joining the Release Preview Channel (this update will go live as an optional preview in the production later this month). Or you can find the .msu package on our Discord server.

- Go to Settings > System > About and ensure the Build number is 19045.3754 or greater.

- Download the open-source app ViveTool from Github and extract it to your downloads folder. This app, created by Albacore, lets you enable experimental but hidden features on your Windows device.

- As shown in the above screenshot, open Command Prompt with administrative privileges and navigate to the location where ViveTool is extracted.

- In the Command Prompt (admin) window, copy, paste and run the following command:
vivetool /enable /id:46686174,47530616,44755019
- Reboot your system.
- If you do not see Copilot, right-click anywhere on the taskbar and select the “Show Copilot (preview) button.” The Copilot icon will then automatically get pinned to the right side of the taskbar.
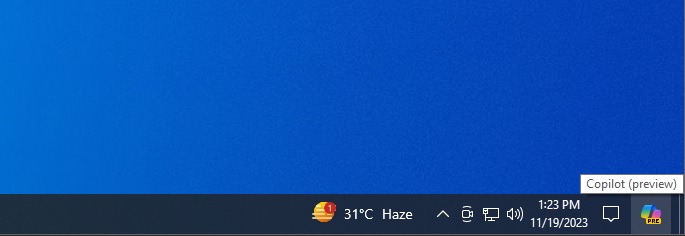
As you can see in the above screenshot, the Copilot button is on the right side of the Windows taskbar, between the Action Center and Show Desktop buttons.
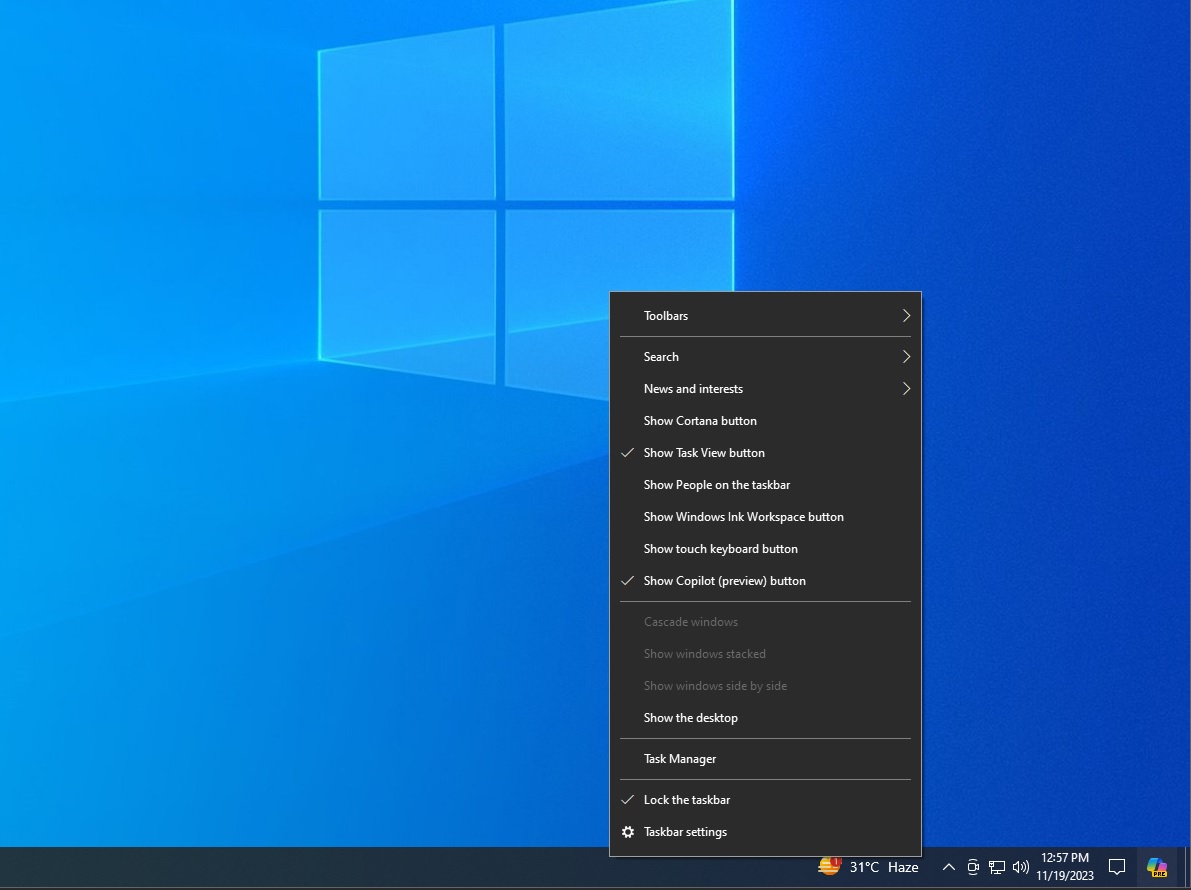
You can right-click the taskbar again if you want to hide the AI button from the right-click menu, but if you do not see the option at all, you will need to make one minor edit to the Registry.
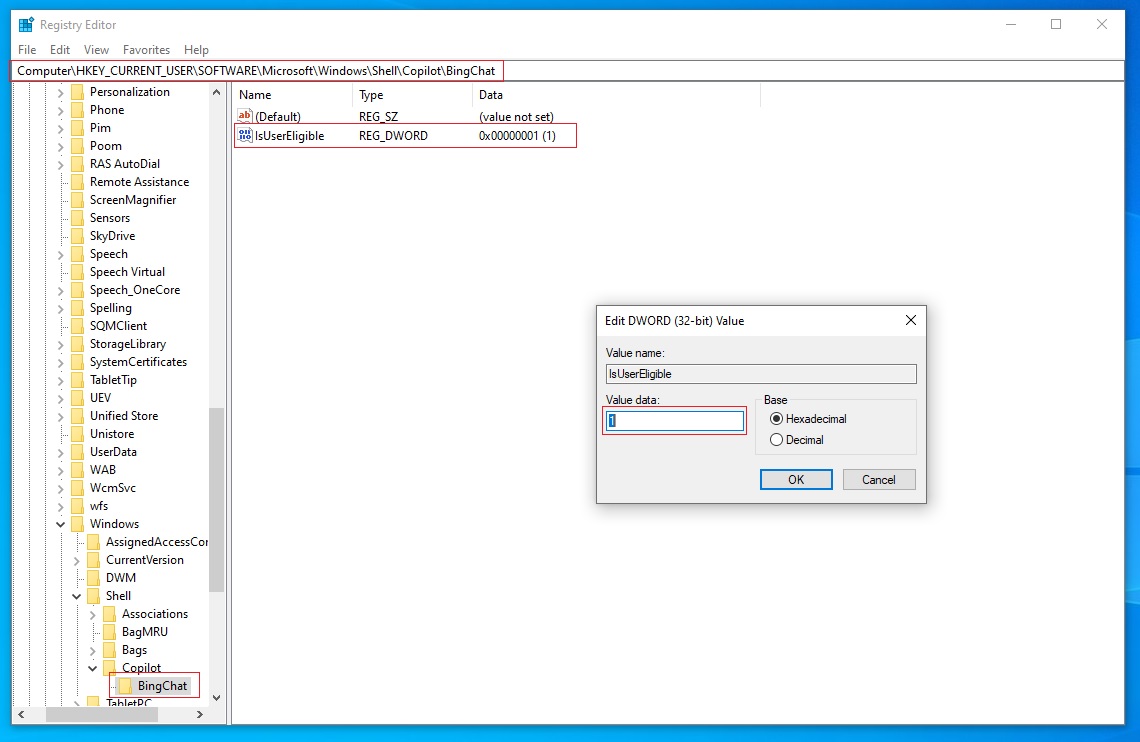
In the Registry Editor, go to HKCU\SOFTWARE\Microsoft\Windows\Shell\Copilot\BingChat\ set “IsUserEligible” to 1, and save the changes.
Windows Copilot is limited, but it’ll eventually get there
As detailed in our Windows 10 Copilot hands-on review, several limitations are plaguing the AI experience, including the inability to interact with OS-level features. For example, you cannot open apps like Settings using the Copilot.
While this could change in future, Copilot on Windows 10 is currently Bing Chat running via Edge WebView.
Microsoft has also warned the feature may not be available on devices with compatibility issues, including devices with an incompatible app.
At some point in future, Copilot will be enabled on all PCs by default with more features.