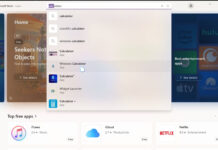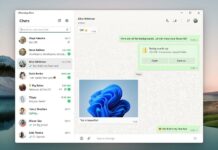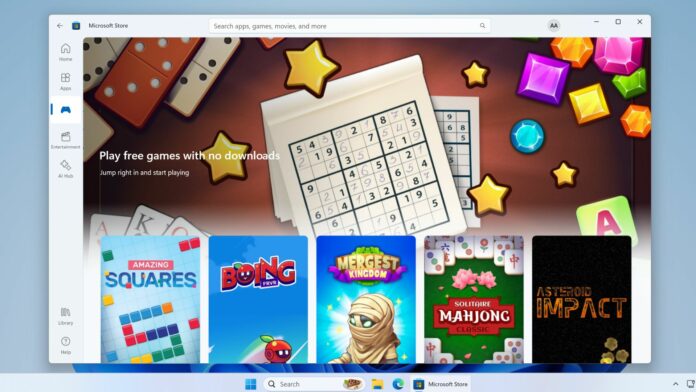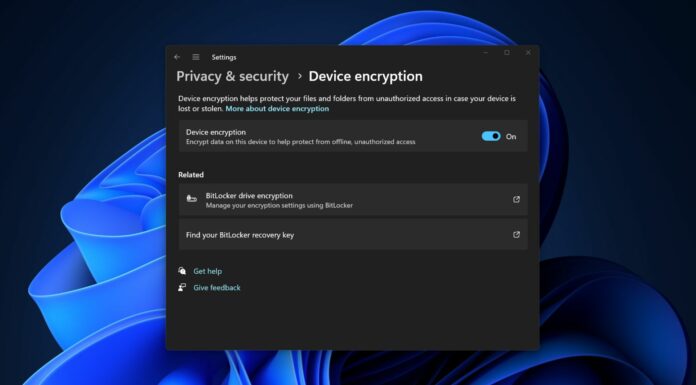Although the Microsoft Store has a wide variety of games, it lacks a preview option. To play a game, you have to download and install it first. But now, the good news is that you can play instant games directly on Windows 11 via the Microsoft Store app without having to install them.
What exactly are “Instant Games”? In short, easy-to-play casual games that don’t require too much effort. You will find these Instant Games inside the Collection section in the Store. Microsoft calls it “Instant Games,” but no such category exists in the Microsoft Store. Instead, the Collection section organizes all the games that support this feature.
All Instant Games have an orange lighting logo, making them easy to identify. Also, an Arcade option in the left-hand vertical menu in the Microsoft Store version 22312.1401.4.0 gave you direct access to these games. But in version 22312.1401.5.0, Microsoft removed the option.

Microsoft partnered with multiple game developers to bring this concept to fruition. Presently, there are 69 games that you can play without installation.
Microsoft intends to expand this collection and onboard more developers in the future. Giving a hands-on preview of what the games offer will help the users make more conscious decisions.
How to play Instant Games in Windows 11
First, upgrade the Microsoft Store app to the latest version from the library, and then try these steps:
- Launch Microsoft Store. Click on the Gaming > Collections option.
- Hover over a game and click on the Play Now button.
- The game will launch in a separate Microsoft Store window.
- To install a game, click on the View in Microsoft Store button.
- Click on the Get button.
The games run fine and do not consume a lot of system resources. Don’t expect them to look or play like “Asphalt 8” or other graphically enticing titles, but still, they look and work fine for the most part. As expected, all games contain ads, which doesn’t paint a pretty picture.
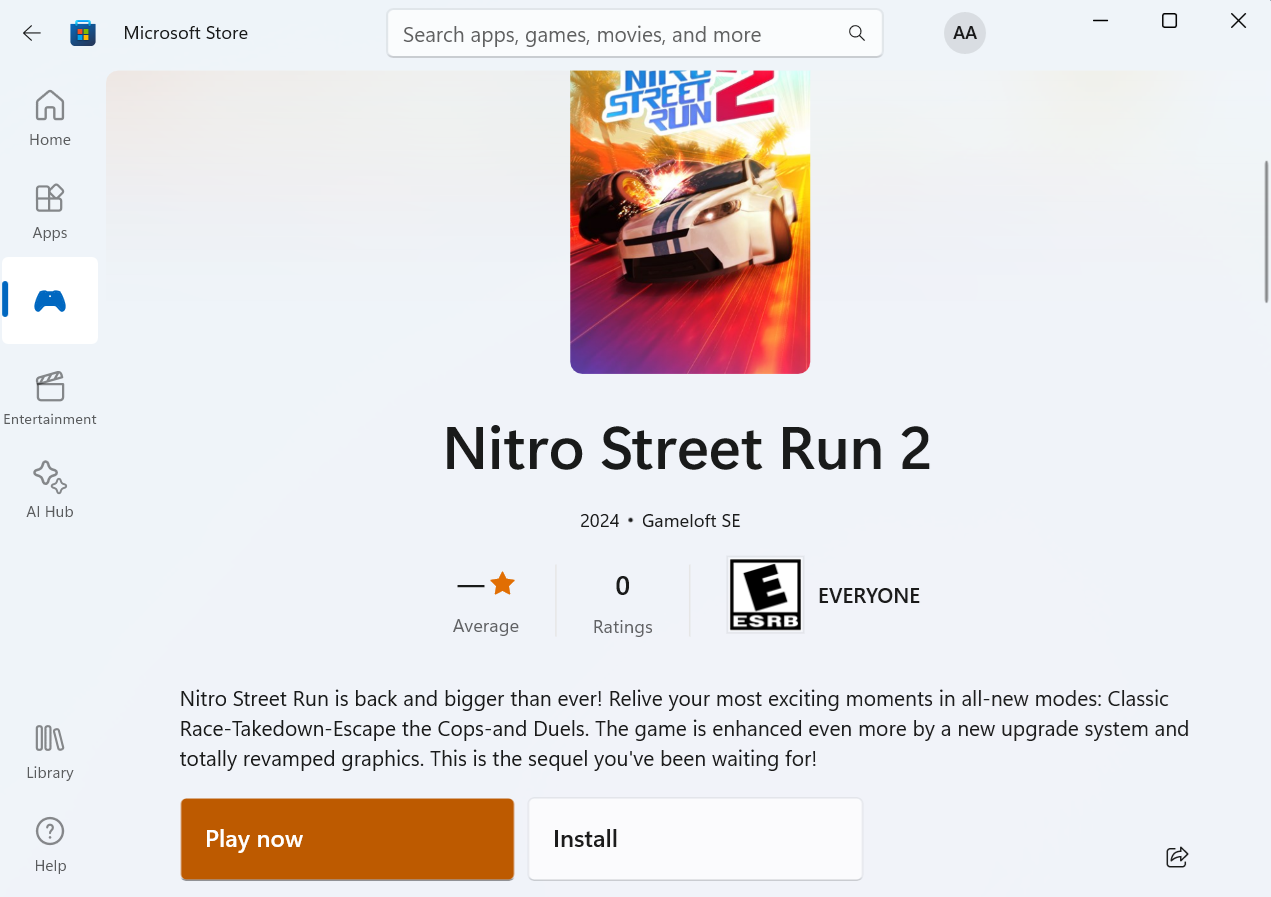
Imagine watching a 30-second ad to retry a level when you can do so by simply exiting to the main menu. There is no close button to end a game session, but it does save you game progress.
So, you don’t have to start from square one when you relaunch the Microsoft Store. Even the Edge browser’s Sidebar offers a similar feature where you can play mini-games like these.
While the games are nostalgic and keep you hooked for some time, they can get extremely repetitive after a short while. Moreover, some games aren’t optimized for the big screen, open in portrait mode, and look bad.
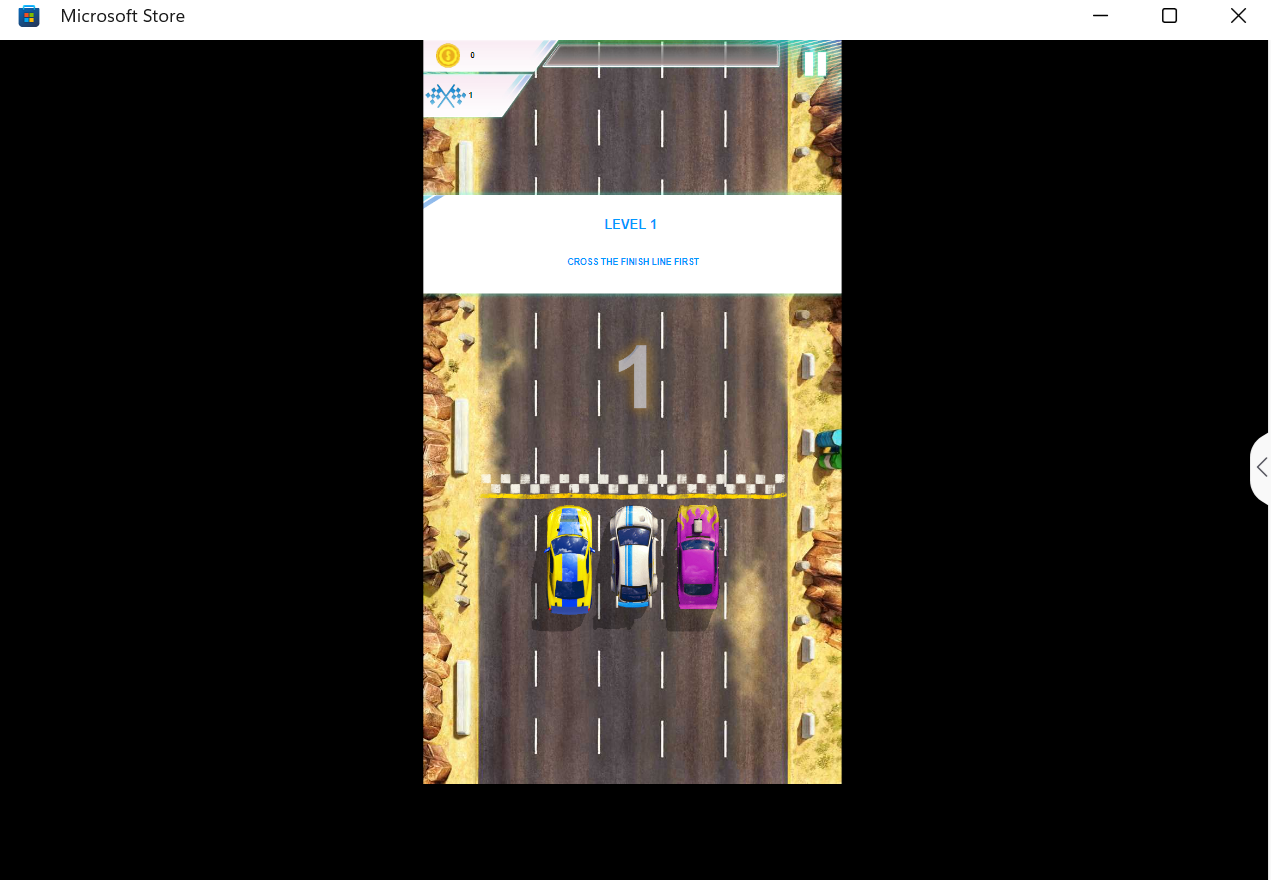
Windows PC users won’t dive deep into the Microsoft Store to find and play these games because they can do so on their mobile phones, irrespective of the platform. There’s no alluring factor here that would compel a user to regularly play them.