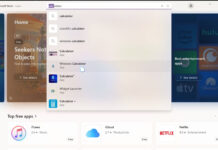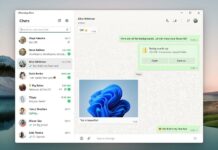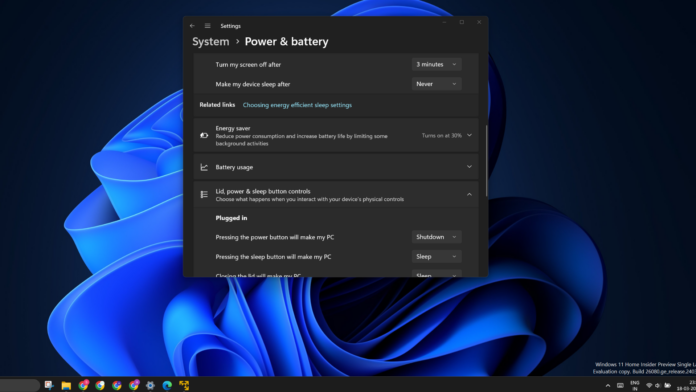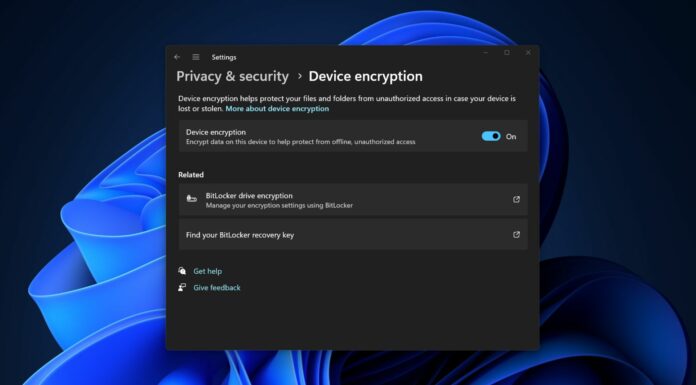Microsoft continues to migrate features to the Settings app, and Windows 11 24H2 is no different. It is an effort to reduce (or slowly eliminate) the reliance on the Control Panel.
Multiple Control Panel features have already migrated to the Settings app, but some are there for the namesake and are still launching the Control Panel applet. In this article, we’ll look at all the new features added to Settings with Windows 11 version 24H2, also known as Windows 11 2024 Update.
Accessibility Improvements
Windows 11 24H2 packs multiple accessibility improvements. It includes color filter sliders, hearing aid support, and a pointer indicator.
An improved section has been added for vision-impaired users. You can pick a color and adjust its intensity from the settings app page. In addition, you can apply boost and adjust its levels using the slider.

Using a hearing aid with your Windows 11 PC that supports BLE? Managing hearing devices is easier now. An elaborate settings page helps control the audio levels, check battery levels, and apply audio presets.
For users with difficulty locating the mouse pointer, the pointer indicator lets you find it easily. This feature was a part of PowerToys and is now available natively. You can select the color of the pointer indicator to match the existing theme better.
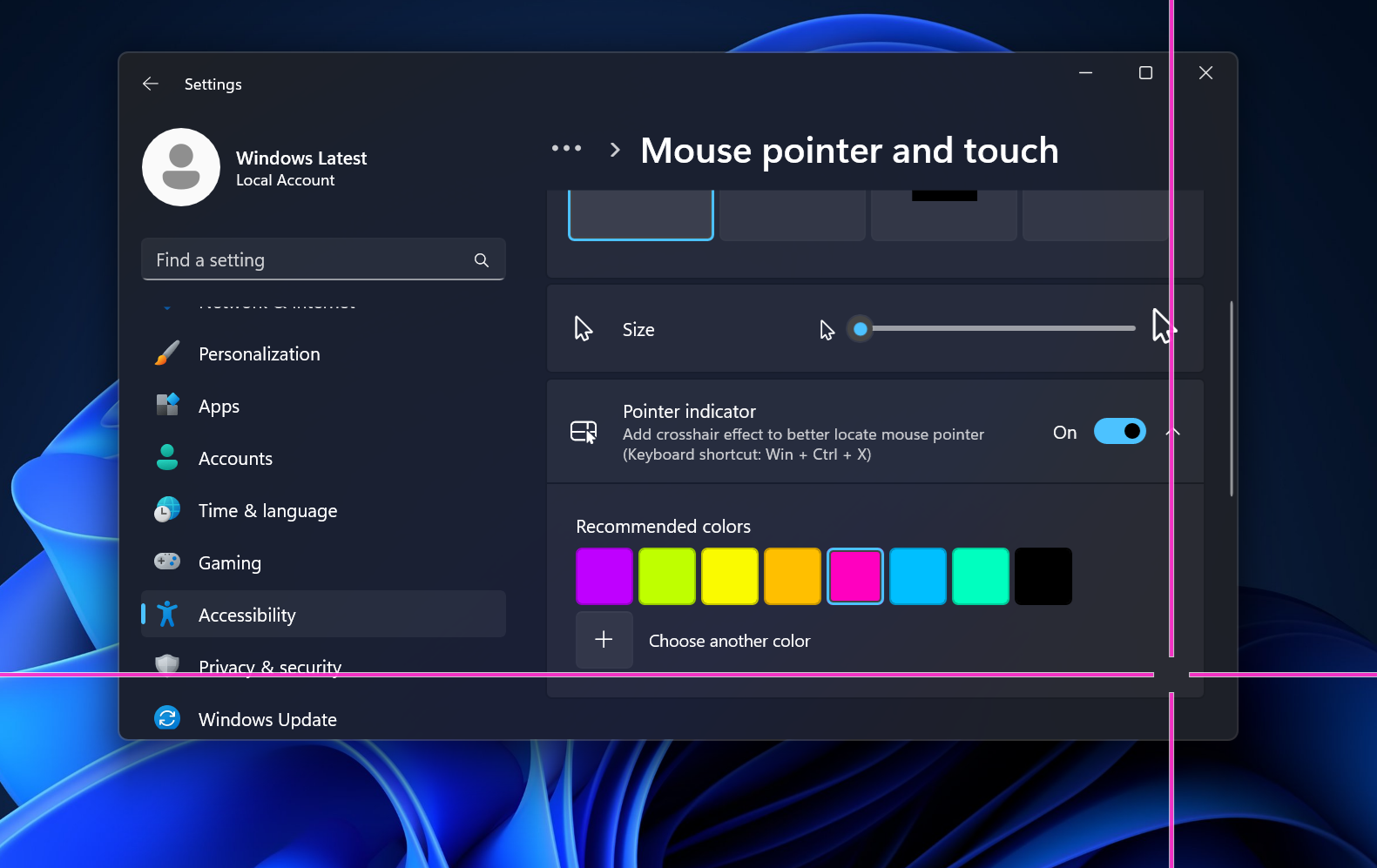
Color Management
The legacy color management feature moves to the Settings app. You can create custom color profiles or import and apply them to all the connected displays.
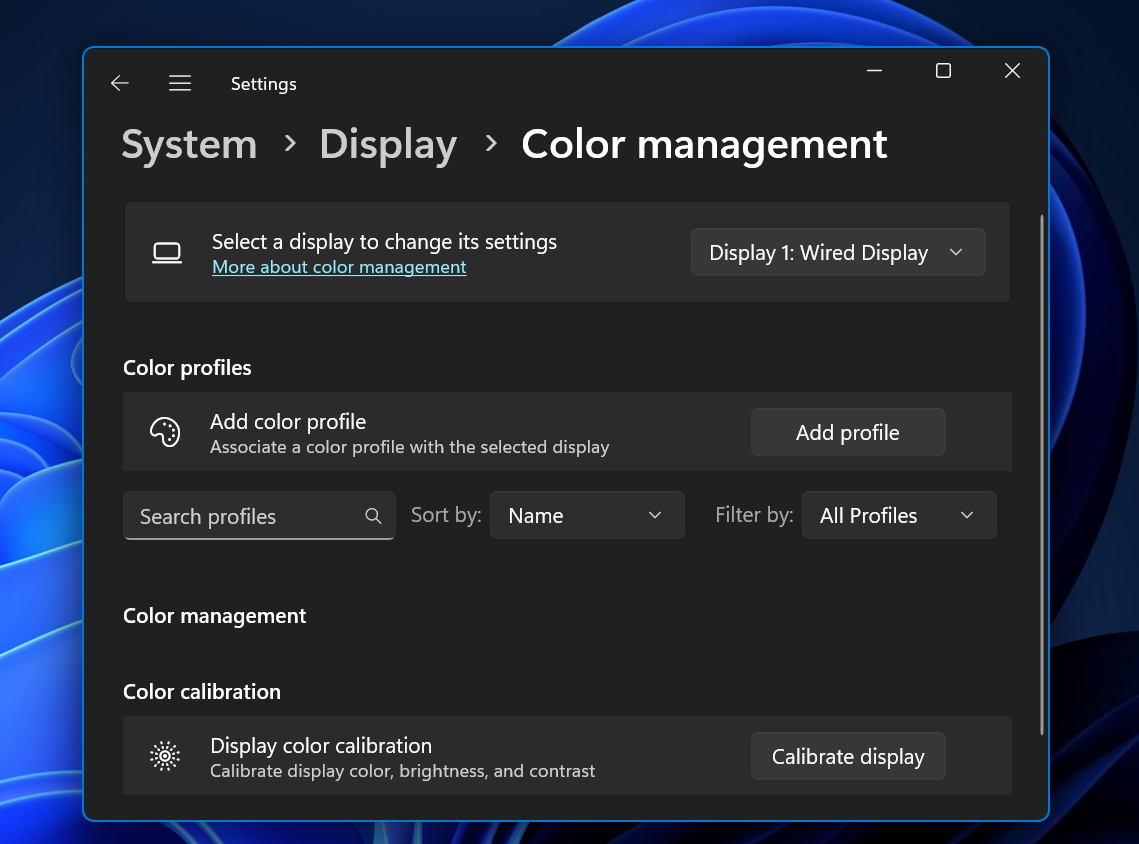
Power Plan
You can now control the ‘Lid, power, and sleep button controls, ‘power plan modes, and sleep timeouts. The settings appear different on desktops and laptops; you don’t need to open the Control Panel applet.
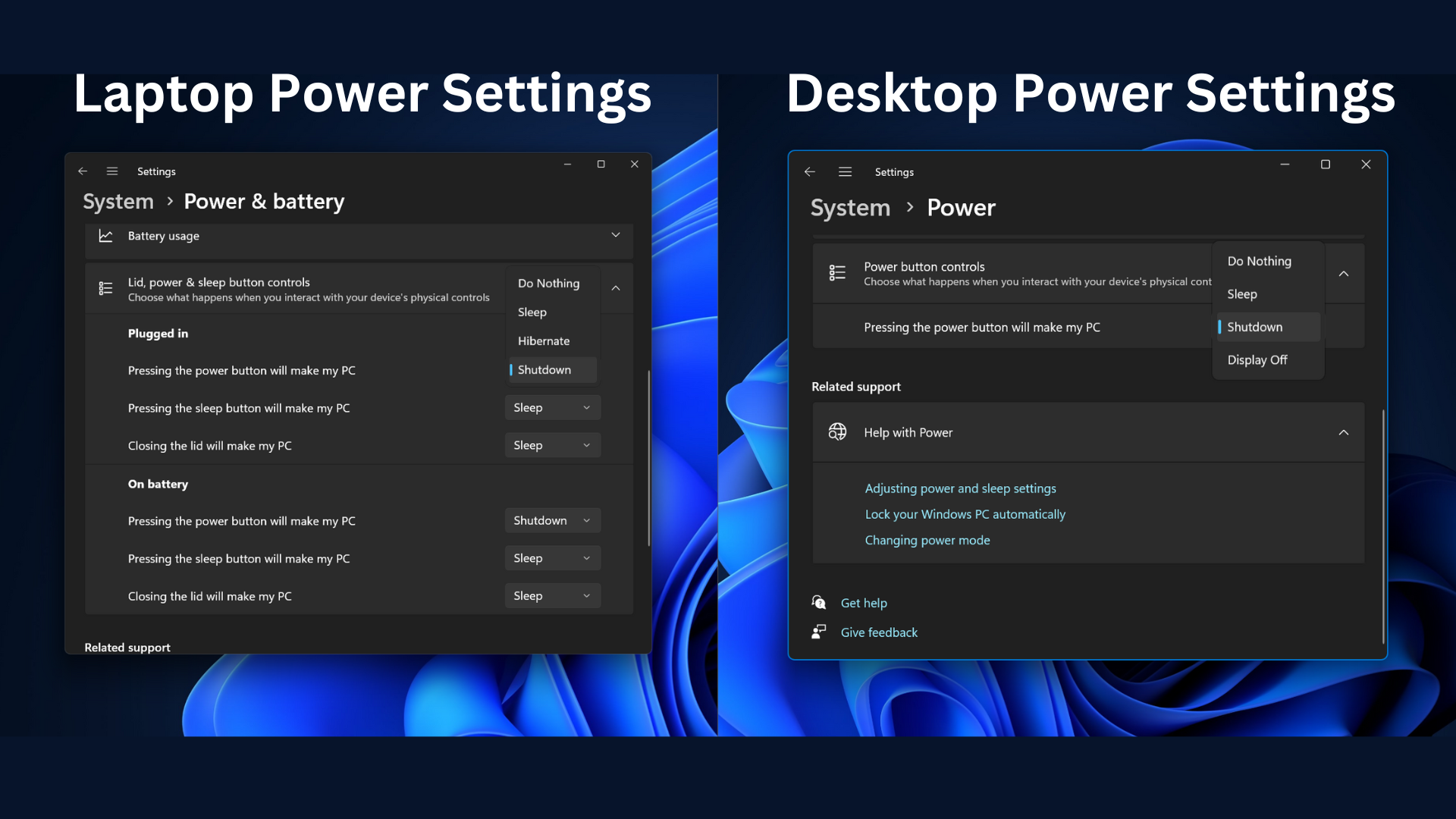
The energy-saver icon also underwent a design change.
Display Settings
Automatic Super resolution option now appears in the Graphics section of the settings page. It is an AI upscaling feature that will improve the visual fidelity of apps. Although you can tweak it per app, there needs to be clarity on the number of apps it supports.
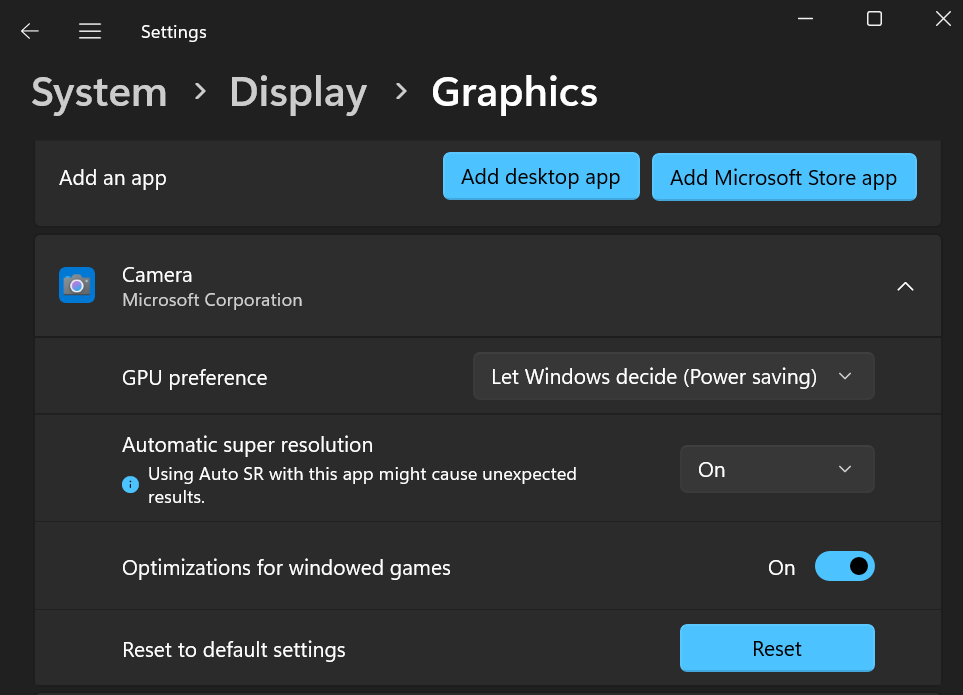
The “Optimizations for windowed games” option appears under the default section. Both hardware-accelerated GPU scheduling and Variable refresh rate are tucked under the Advanced graphics settings.
Sudo
Sudo is embedded in the settings app and is an excellent way to grant elevated privileges to a command. There is no need to open another instance of an elevated Terminal.
You can find and configure Sudo under the For Developers section in the settings app.
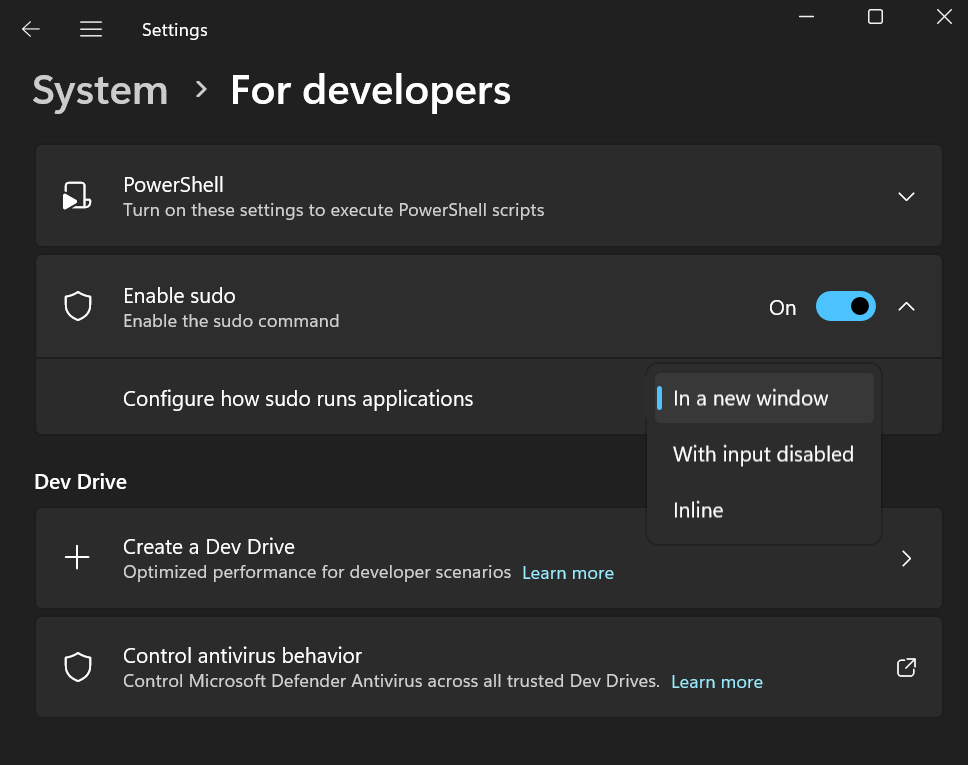
The option to delete a storage pool is available on the Storage settings page. Earlier, you had to open the Control Panel to delete the pool while other controls were available on the Settings app.