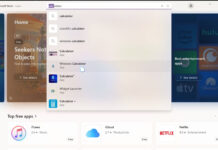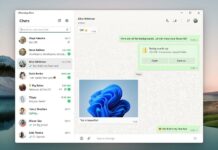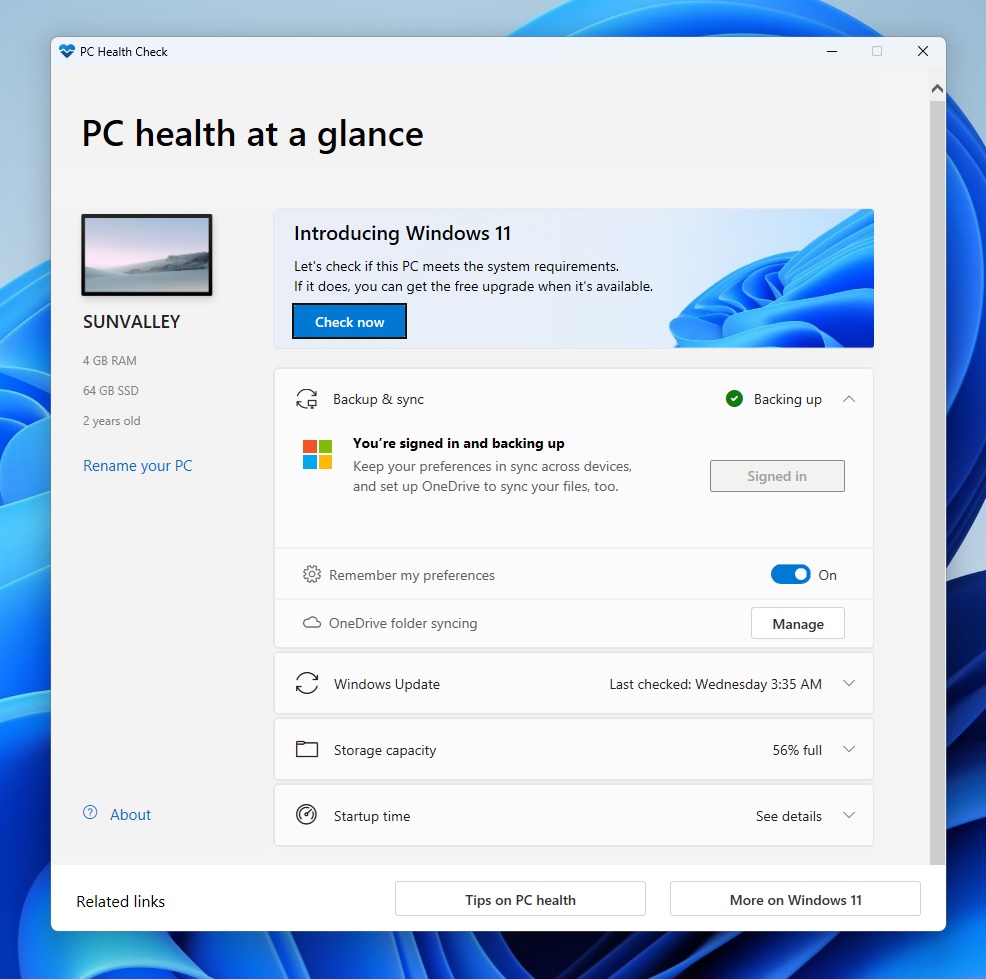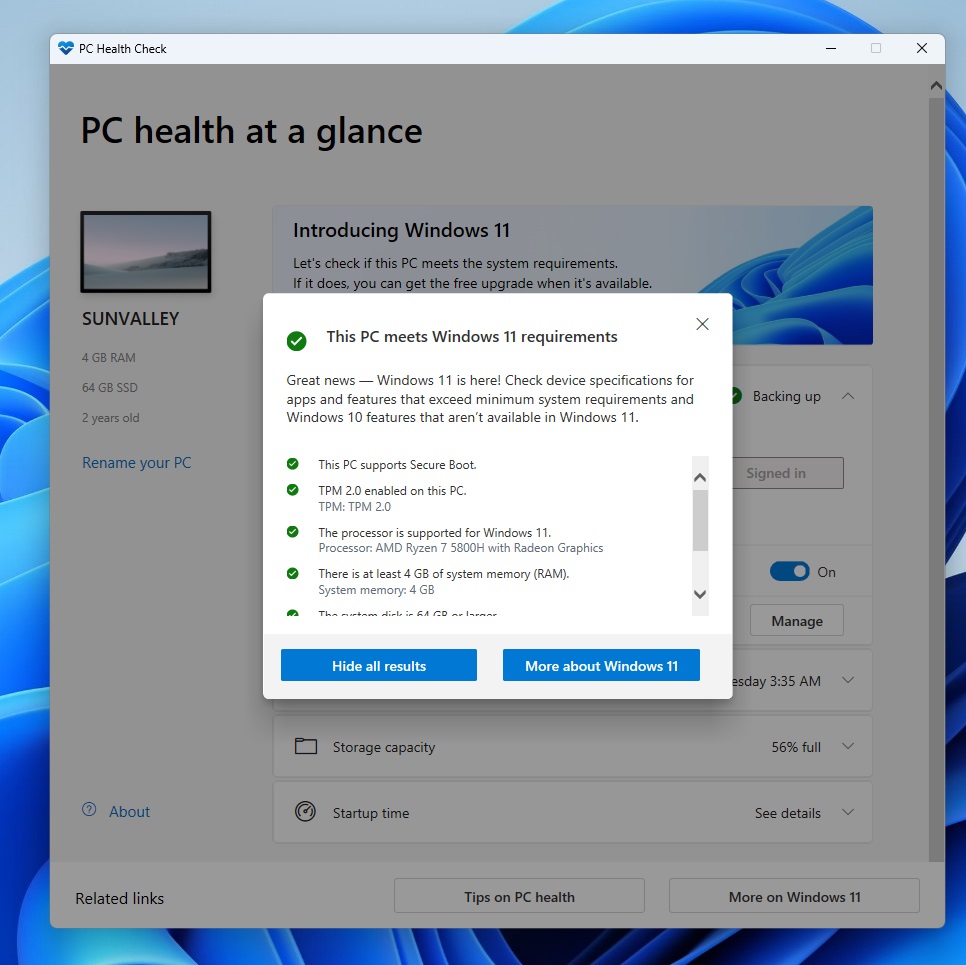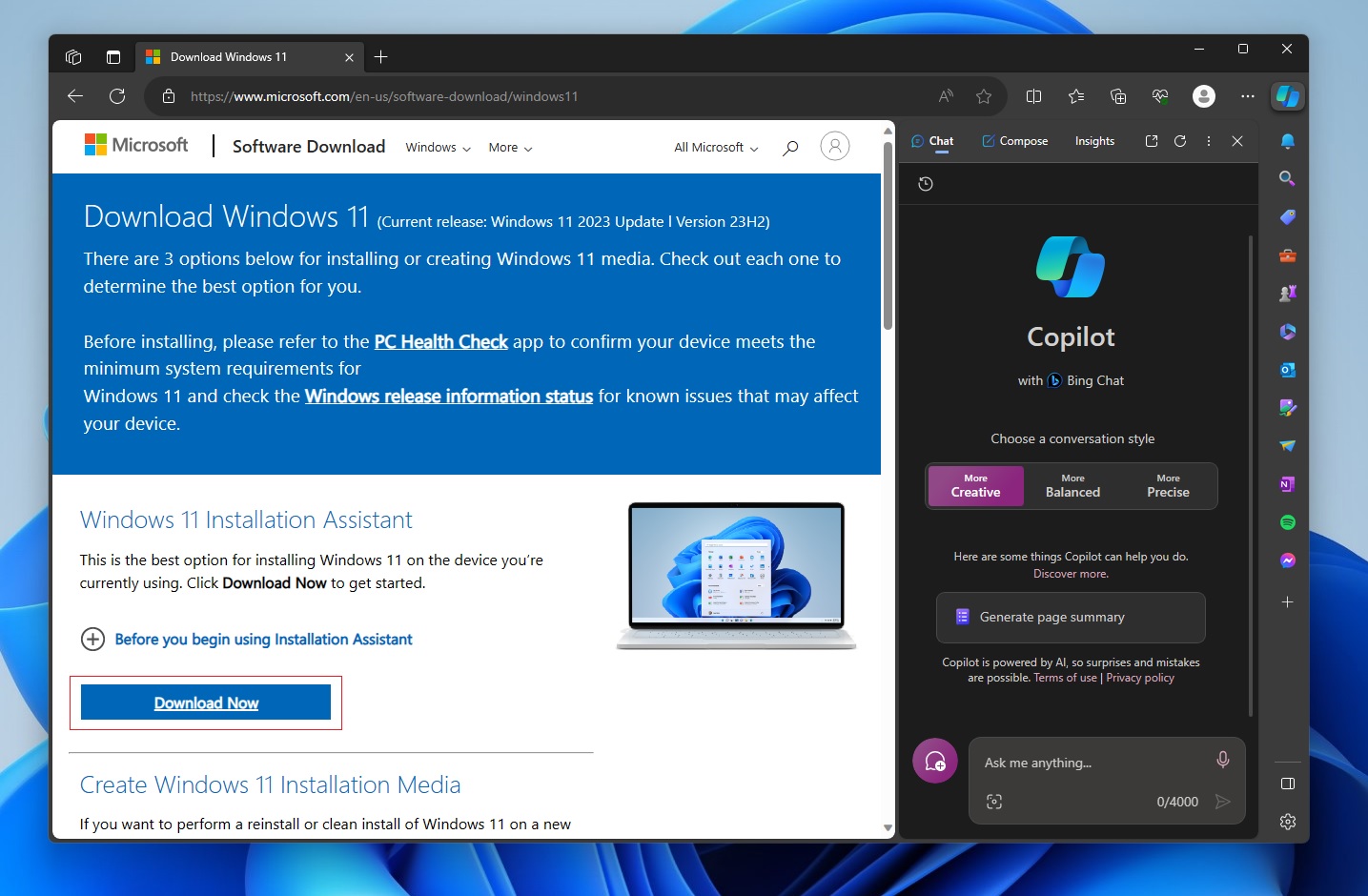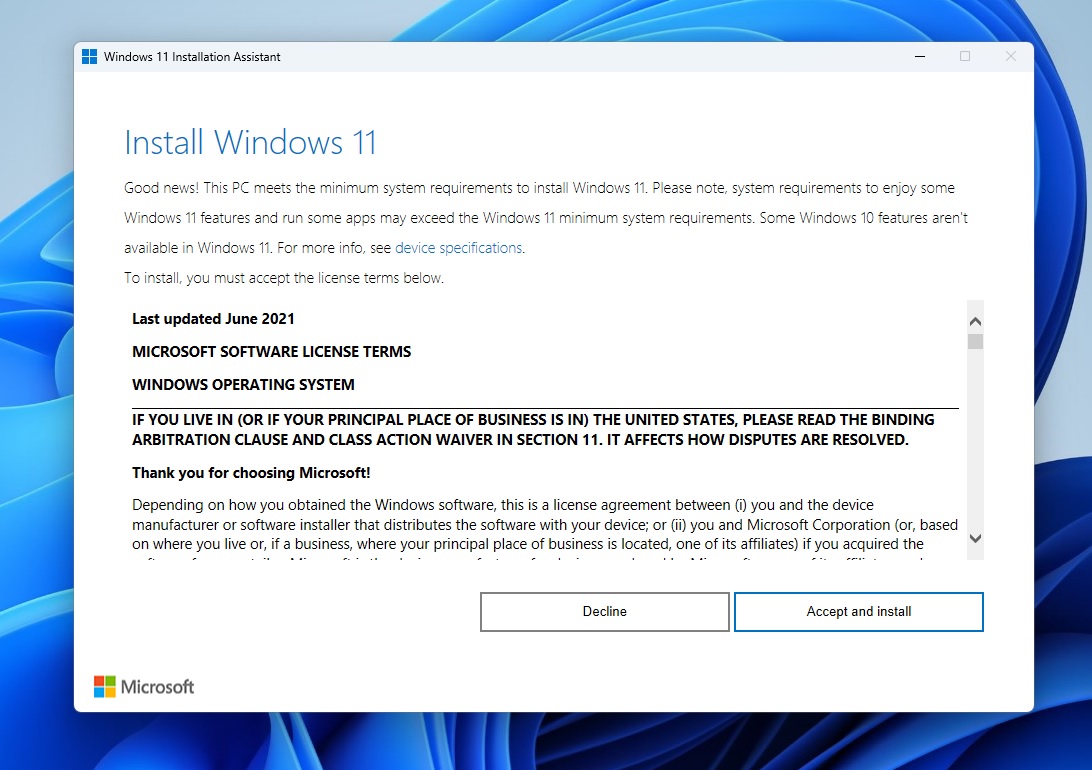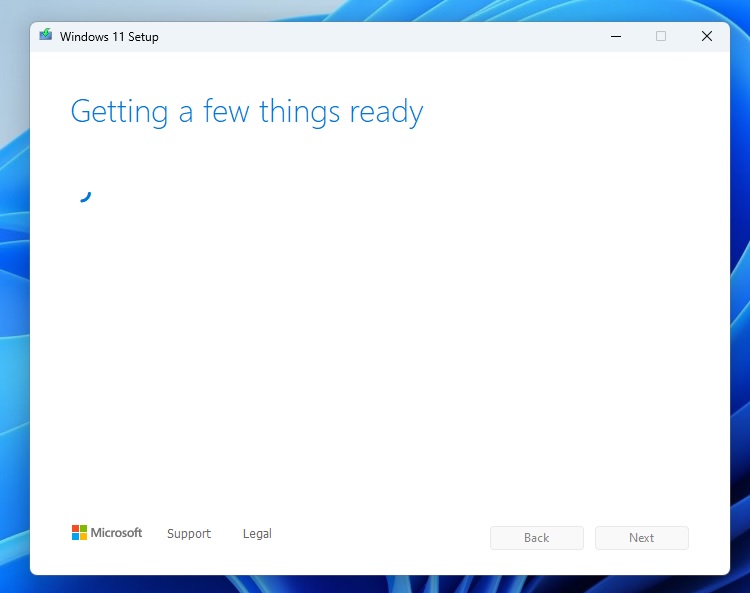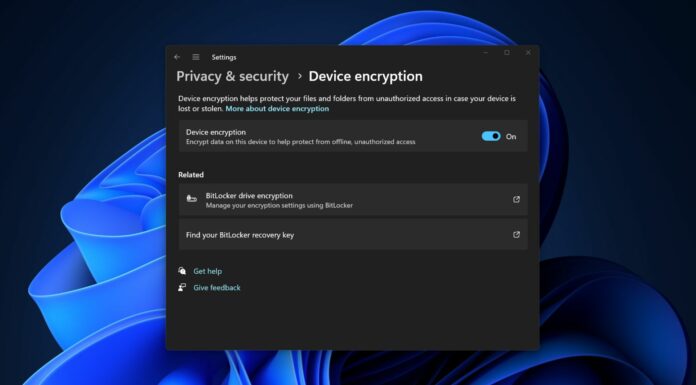You can download and install Windows 11 23H2 by heading to Settings > Windows Update, turning on Get the latest updates as soon as they’re available and clicking Check for updates.
KEY POINTS
- To install Windows 11 23H2, you can use the Windows Update feature in Settings, enabling the “Get the latest updates as soon as they’re available” toggle. The update is compatible with PCs already running Windows 11 22H2 and meets the exact system requirements.
- For those preferring a different method, the Windows 11 23H2 update can be installed using the Installation Assistant from Microsoft’s website. This requires checking if your device meets the requirements using the PC Health Check app.
- Alternatively, you can use the Media Creation Tool to download Windows 11 23H2 and create a bootable disk or drive. This method offers options for using a USB flash drive or an ISO file.
Windows 11 23H2, also known as “Windows 11 2023 Update”, is the second major release of the operating system. For now, this is an optional update, and only those who select the toggle “Get the latest updates as soon as they’re available” in Settings can download and install it.
Where to install Windows 11 23H2?
You can easily download and install Windows 11 23H2 (Windows 11 2023 Update) by following these steps:
- Open Windows Settings, select Windows Update and check for updates to install pending monthly cumulative updates.

- Turn on Get the latest updates as soon as they’re available toggle and check for updates again.
- If Windows 11 23H2 shows up, click Download & Install, and wait while Windows requests for reboot.
- Once done, reboot your PC, and the update will be installed on your system.
Windows 11 23H2 is available to all supported PCs running Windows 11 22H2 through Windows Update. The update has the exact system requirements as the version 22H2, including a 64-bit processor, at least 4GB of RAM, 64GB of storage, the Secure Boot feature and TPM 2.0.
In short, if you’re already on Windows 11 22H2, you can move to the 23H2 update with no trouble. If you’re on Windows 10, you can also upgrade as long as you meet the requirements or bypass the standards set by the tech giant.
While it may not be a good idea to install significant feature updates as they become available to avoid potential bugs, this release is an enablement package, and it’s based on Windows 11 22H2 code base, so, likely, you won’t run into significant problems.
Upgrade to Windows 11 23H2 from Installation Assistant
To download Windows 11 23H2 “Windows 11 2023 Update” using Installation Assistant, follow these steps:
- Download and run the Microsoft PC Health Check app from Microsoft.

- In the tool, click “Check now” to confirm your device meets the requirements. This is necessary to use the Installation Assistant.

- Go to the Download Windows 11 page on the Microsoft website.

- There, you will spot the “Installation Assistant” option. Click the Download Now under that section.
- Double tap Windows11InstallationAssistant.exe and run the file.
- Windows Installation Assistant will check for hardware requirements after you click “Refresh”. You could be asked to download and run the PC Health Check app if you skipped the above steps.

- Once you’re verified for the upgrade, select Accept and install to install the update.

- You can now wait for the update to download and install and reboot to finish the installation. It would be a three-step process involving download, install and apply.
To check if Windows 11 version 23H2 is installed successfully, head to Settings > System, scroll down the specifications section, and the version should say 23H2.
Upgrade to Windows 11 23H2 from Media Creation Tool
To download Windows 11 23H2 “Windows 11 2023 Update” using Media Creation Tool and create a bootable disk or drive, follow these steps:
- Go to Microsoft’s download page and look for “Windows 11 Installation Media“.

- Under that section, click Download now to get mediacreationtool.exe.

- Double-click the file to launch the Media Creation Tool, and read and accept the agreements when asked. You’ll be on a “Getting a few things ready” screen for a while as the tool checks your system.

- In the Media Creation Tool, you have two options: USB flash drive and ISO. You can select whatever you prefer, select the location or drive, and click next.
If you follow the steps correctly, you will have a Windows 11 23H2 bootable USB or ISO file saved to your device.
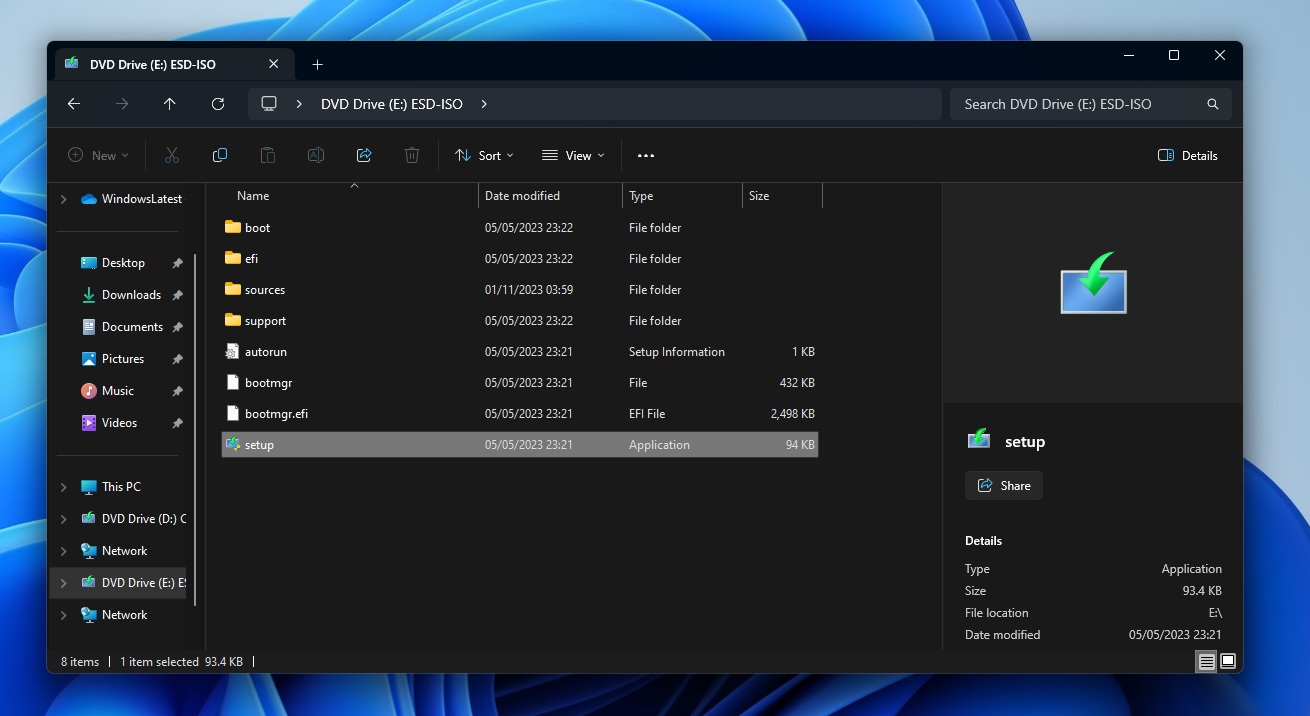
You can right-click on the .iso file, click mount to open its content, and double-click “setup.exe” to install the update.
This new Windows 11 release comes with all features available in the Windows 11 Moment 4 update, including:
- Copilot added to the taskbar, which is a new way to run AI on your PC.
- Taskbar icons can now have labels (full name) and be ungrouped, similar to Windows 10.
- A new Home page in Settings to view “at a glance” information, such as system updates, OneDrive usage, and more.